
Cuando vamos a comprar un ordenador nuevo podemos elegir dos opciones. La primera de ellas es comprarlo ya con Windows instalado y activado, lo que nos permite ahorrar tiempo, y la segunda es hacerlo sin sistema operativo, permitiéndonos ahorrar bastante dinero y dedicar la diferencia, por ejemplo, a mejorar el hardware. Instalar un sistema operativo en Windows es relativamente sencillo, basta con crear un USB de instalación, conectarlo y arrancar el PC, todo debería ser automático. Sin embargo, hay veces que no es así, como vamos a ver.
El portátil que compramos era un Lenovo IdeaPad 3, aunque, según parece, este mismo problema se puede reflejar también en otras marcas de ordenadores como, por ejemplo, en los HP. Y es que la culpa de ello parece tenerla la tecnología de virtualización de los procesadores Intel. Esta tecnología lo que hace es que se detecte el SSD NVMe como si se tratase de un RAID, controlado directamente por el chipset de Intel. Y, al hacerlo, el asistente de instalación de Windows no es capaz de detectar el disco duro.
Solucionar e instalar Windows
Para solucionar este problema, y poder continuar con la instalación sin problemas, lo que vamos a hacer va a ser desactivar la función «Intel VMD» desde la BIOS del PC. Para ello, lo primero que debemos hacer es, con el PC apagado, entrar en esta configuración. Así pues, pulsamos el botón de encendido del PC y pulsamos de continuo la tecla F2 (aunque puede variar, dependiendo del modelo y de la marca) hasta entrar en la clásica pantalla azul de BIOS. Si con F2 no podemos entrar, podemos intentarlo con la tecla Fn + F2.
Dentro de ella nos vamos al apartado «Configuration», y localizaremos la opción «Intel VMD Controller«. La seleccionamos, hacemos clic sobre ella, y la configuramos como «Disabled».
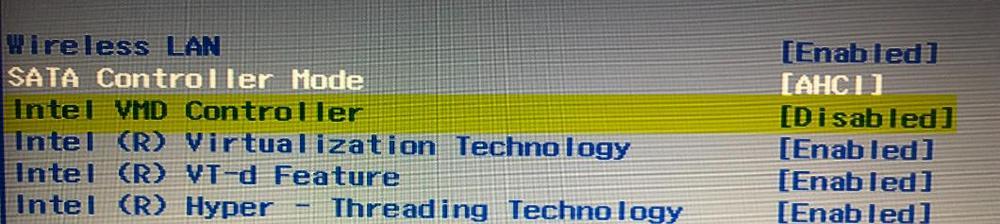
Al hacerlo, encima veremos una nueva opción llamada «SATA Controller Mode», que aparecerá como AHCI. Con esto, ya estará todo listo. Ahora nos vamos al apartado de la derecha, a «Exit», guardamos los cambios realizados en la BIOS, y reiniciamos el ordenador. También podemos aceptar los cambios y salir usando la tecla F10.
Ahora, si tenemos el pendrive de instalación de Windows, podremos comenzar con la instalación. Y, al llegar al apartado de selección de disco duro, veremos cómo, ahora sí, nos aparecen nuestro SSD NVMe, así como sus particiones.
Eso sí, es posible que el trackpad no funcione durante la instalación de Windows. Podemos completarla sin problemas usando el teclado (nos movemos con las flechas y el tab, seleccionamos con espacio, y aceptamos con «intro»), pero lo mejor, llegados a este punto, es conectar un ratón por USB para poder instalar Windows 11 sin problemas en nuestro nuevo PC.
Solución alternativa
Si no queremos desactivar esta opción en la BIOS/UEFI del ordenador, hay otra forma de solucionar este problema. Para ello, lo único que tenemos que hacer es descargar los drivers Rapid Storage de Intel desde la página web del fabricante del portátil, descomprimirlos, y copiarlos en el USB de instalación de Windows.
De esta forma, cuando lleguemos al apartado de selección de disco, y veamos que no nos aparece la unidad, podremos cargar a mano los drivers desde el USB, usando la opción «Cargar controlador» que aparece y, automáticamente, nos aparecerá nuestro SSD NVMe para poder continuar con la instalación. Si tenemos dudas, el driver se encuentra dentro de una carpeta llamada «dchu-VMD».
