
Uno de los principales motivos por los que un ordenador puede ir lento es porque tiene muchos programas ejecutándose al mismo tiempo. Aunque no los hayamos abierto nosotros, desde el momento en el que iniciamos sesión hay muchos programas y procesos que se ejecutan en el PC. Algunos de ellos útiles y necesarios para el correcto funcionamiento del PC, pero otros muy prescindibles y que, de deshabilitarlos, podríamos mejorar el rendimiento de Windows.
Hay muchas razones por las que un programa se ejecuta el inicio de Windows. Algunos programas lo hacen para estar listos desde el primer momento para dar servicio a los usuarios (por ejemplo, en el caso de Spotify), y otros para buscar actualizaciones y mantener el programa actualizado, como es el caso de Chrome o Adobe.
Pero el problema se da en Windows cuando algunas de estas aplicaciones que instalamos en el sistema se añaden al inicio de este sin razón alguna. Además, a todo esto, le podemos sumar que en muchas ocasiones esto se lleva a cabo sin que nos demos cuenta, lo que ralentiza de manera ostensible el inicio general del equipo. Sin embargo, todo esto es algo que tiene fácil solución, y además varias vías para solventarlo. Esto es precisamente de lo que os hablaremos a continuación y así mejorar el arranque de nuestro ordenador y el inicio del sistema operativo de Microsoft.
Programas al inicio vs cuando lo necesitemos
Hay usuarios que defienden la postura de que algunos programas carguen al inicio de Windows, y otros que prefieren dejar el arranque lo más limpio posible. ¿Cuál es mejor?
Cada configuración tiene sus ventajas y sus inconvenientes. Por ejemplo, los programas que se cargan (completos, o una parte) al arrancar el ordenador los tendremos listos para usar desde el primer momento. Esto es vital, por ejemplo, para los antivirus, o para los drivers del hardware que tengamos instalado, e incluso nos permite mantener nuestros programas siempre actualizados (como ocurre, por ejemplo, si arrancamos automáticamente Adobe Creative Cloud), pero es innecesario para muchos otros programas. Sin embargo, tener estos programas activados al inicio harán que Windows tarde más en arrancar, y que durante los primeros momentos del uso del PC este irá más lento, especialmente cuando se trata de discos duros mecánicos (HDD), un problema no nos vamos a encontrar si utilizamos SSD. Además, los SSD ofrecen unos niveles de lectura y escritura mucho más rápidos, por lo que las aplicaciones también se abrirán mucho más rápidas que utilizando un HDD.
Si desactivamos, podemos liberar memoria y recursos al inicio, y conseguiremos que el PC vaya más rápido en general. Pero cada vez que necesitemos un programa tendremos que abrirlo, y eso llevará tiempo y consumir CPU y memoria. Además, no podremos aprovecharnos de, por ejemplo, las actualizaciones automáticas. Eso sí, los programas no dejarán de funcionar.
Si queremos que nuestro ordenador funcione correctamente, una de las funciones básicas de mantenimiento es controlar qué programas se cargan al inicio de Windows y deshabilitar todo aquello que no necesitemos. A continuación, os explicamos varias formas de hacerlo.
Programas comunes que hacen que Windows tarde en encender
Aunque no seamos de los que suelen llenar nuestro ordenador de todo tipo de programas, hay programas esenciales de esos que instalamos todos siempre en el PC, que terminan por pasar factura al rendimiento del PC. El primero de ellos es Google Chrome. El popular navegador web, que, seguro que la mayoría tenemos instalado en el ordenador, es uno de los que más puede ralentizar el rendimiento del PC. Y esto es porque, por defecto, está configurado para arrancar por defecto las extensiones y las aplicaciones de Chrome, y quedar funcionando en segundo plano, con lo que eso supone. Lo mismo ocurre con otros navegadores, como Firefox, que cargan procesos al inicio de Windows. Sin embargo, eso no ocurre con Edge, ya que además de ser el navegador nativo de Windows, también forma parte del sistema, aunque únicamente carga la parte necesaria para que funcione el sistema al iniciar, no la parte del navegador.
La suite de Adobe Creative Cloud, por ejemplo, es otro de los programas que más puede hacer que nuestro PC tarde más de la cuenta en arrancar. Da igual que hayamos instalado Acrobat Reader que Photoshop, Premiere, o toda la suite al completo. El software de control de la suite se cargará automáticamente al arrancar el PC, sumando valiosos segundos al tiempo de arranque del ordenador. Las aplicaciones para sincronizar los datos con la nube, también suelen ser las que habitualmente suelen retrasar el inicio del equipo pero que son fundamentales para no permite ningún cambio que hagamos en el equipo.
Programas gaming, como Logitech G Suite o iCUE, también son otras de las herramientas que más suelen ralentizar la carga del ordenador. Por ello, si nuestros periféricos tienen memoria integrada, lo ideal es configurarlos una vez, guardar la configuración dentro del teclado, ratón o periférico que sea, y mantener estos programas cerrados. Aplicaciones para hacer capturas de pantalla, para modificar la configuración de los botones del ratón o teclado y pequeñas aplicaciones que añaden funciones no disponibles de forma nativa en Windows, también las vamos a encontrar entre los elementos que se inician cada vez que arrancamos Windows. Por lo general, estas pequeñas aplicaciones consumen muy poco espacio en memoria y apenas afectan al consumo de recursos tanto al iniciar el equipo como al utilizarlo de forma habitual.
Ver programas que se abren al inicio de Windows
Hay varias formas de ver y controlar los programas que se abren al inicio de Windows. Debemos tener en cuenta que tanto el método del administrador de tareas como el del panel de Configuración se complementan. Es decir, los cambios de uno se reflejarán directamente en el otro. Eso sí, la carpeta Inicio de Windows es independiente, y lo que copiemos, o borremos, de ella no afectará a los otros dos apartados.
Con el Administrador de tareas
La primera de estas formas es desde el propio administrador de tareas. Pulsamos «Control + Shift + Esc» y, en la pestaña «Inicio», podremos ver todos estos programas.
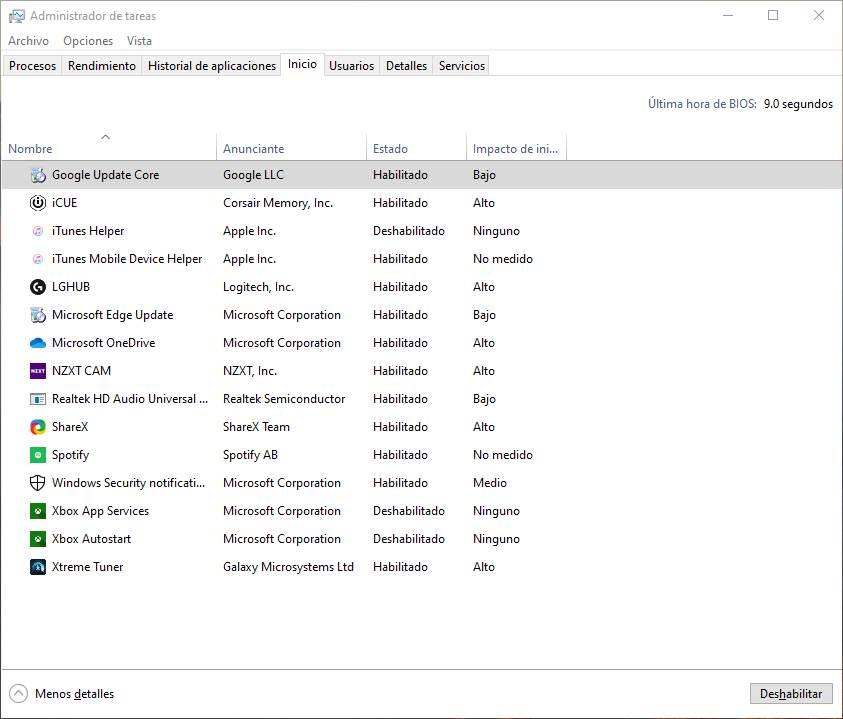
Como vemos, Windows 10 nos permite ver además el impacto que tiene cada programa sobre el rendimiento del PC. Podemos deshabilitar cualquiera de ellos haciendo clic con el botón derecho. Así, quitaremos todos los que no nos sean necesarios y podremos hacer que nuestro Windows arranque más rápido y funcione mejor. Por tanto, con el fin de poder personalizar al máximo esos programas que deseamos que se ejecuten en el arranque de Windows de forma predeterminada, veamos cómo desactivarlos. Así, una vez en la ventana del mencionado Administrador de tareas del sistema, buscamos aquellos que se muestran como Habilitado y que tienen, por ejemplo, un alto impacto en el equipo. De este modo, para que dejen de ejecutarse al arrancar el PC, no tenemos más que pinchar sobre la correspondiente entrada con el botón derecho del ratón.
Aparecerá un nuevo menú contextual de Windows donde veremos la opción de «Deshabilitar». En el caso de que el proceso sea el inverso, para habilitar un programa en concreto, usamos este mismo menú contextual. Además, el mismo nos presenta otras opciones muy interesantes. Por ejemplo, desde aquí podremos abrir la ubicación de disco original del programa, o ver en pantalla sus propiedades. Por tanto, como vemos podremos ajustar ese arranque del sistema operativo en pocos segundos y de manera muy sencilla.
Desde la carpeta de inicio
Otra forma de hacerlo es desde la carpeta de inicio de Windows. Todo lo que se coloque dentro de esta carpeta se ejecutará al arranque del PC, por lo que si tiene demasiados programas innecesarios puede estar haciendo que nuestro PC vaya lento.
Para llegar a ella podemos ejecutar (Windows + R) el comando «shell:startup» y revisar todos los programas que tenemos allí.
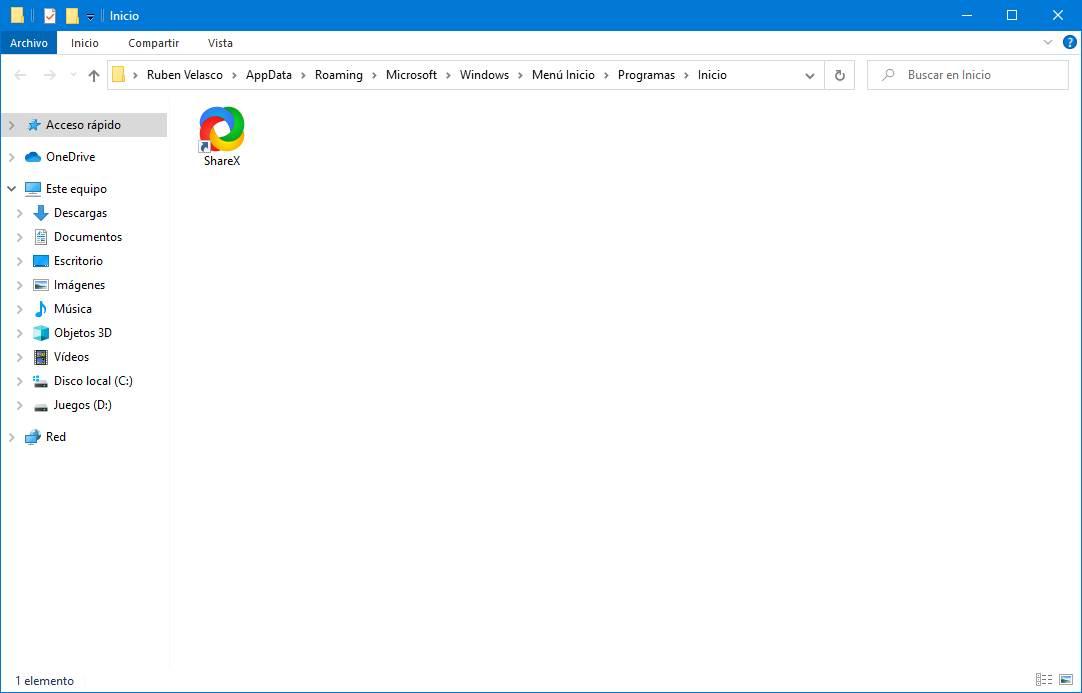
Todo lo que no queramos o no necesitemos podemos eliminarlo, dejando el arranque de Windows mucho más limpio. Si no estamos seguros de como afectarán al arranque del equipo una vez las eliminemos, podemos mover el acceso directo al escritorio de Windows y volver a copiar si el tiempo extra que conseguimos es de apenas unos segundos. Si así, y el perjuicio que supone no incluir las aplicaciones en el inicio son mayores que las ventajas, tan solo tenemos que volver a acceder a esta carpeta y volver a copiar los accesos directos.
Con el panel de Configuración
Disponible en Windows 10 y Windows 11, otra forma de controlar los programas que se abren al inicio de Windows, y desactivar su arranque automático, es desde el Panel de Configuración del sistema. Para ello, lo que debemos hacer es abrir este panel usando el atajo de teclado Windows + I, y nos desplazaremos hasta el apartado Aplicaciones > Inicio.
Aquí podremos ver una lista con todos los programas que están configurados para iniciar sesión automáticamente al arrancar el PC. También podremos ver, junto a cada uno de ellos, el impacto que tienen en el tiempo de arranque del sistema.
Simplemente debemos localizar los programas que más impacto tengan, o aquellos que no queramos que se abran automáticamente al encender el ordenador, y desactivar su casilla.
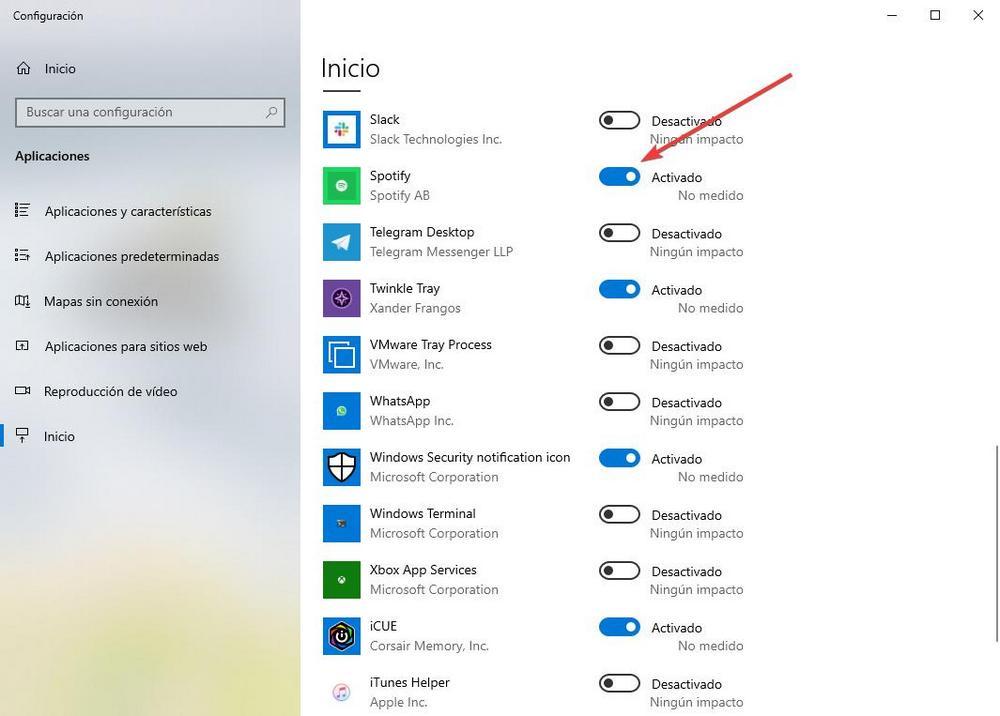
Listo. Una vez quitada la casilla, podemos reiniciar Windows para ver que, cuando vuelva a arrancar el ordenador, los programas que hemos desmarcado ya no se abrirán automáticamente.
Usando MSConfig
Esta herramienta de Windows también es conocida como Configuración del sistema y nos puede servir para cambiar la configuración de arranque. Si bien no vamos a poder deshabilitar programas de inicio específicos, sí que incluye una opción denominada Cargar elementos de inicio que podemos deshabilitar para desactivar todo el software de inicio de programas de terceros.
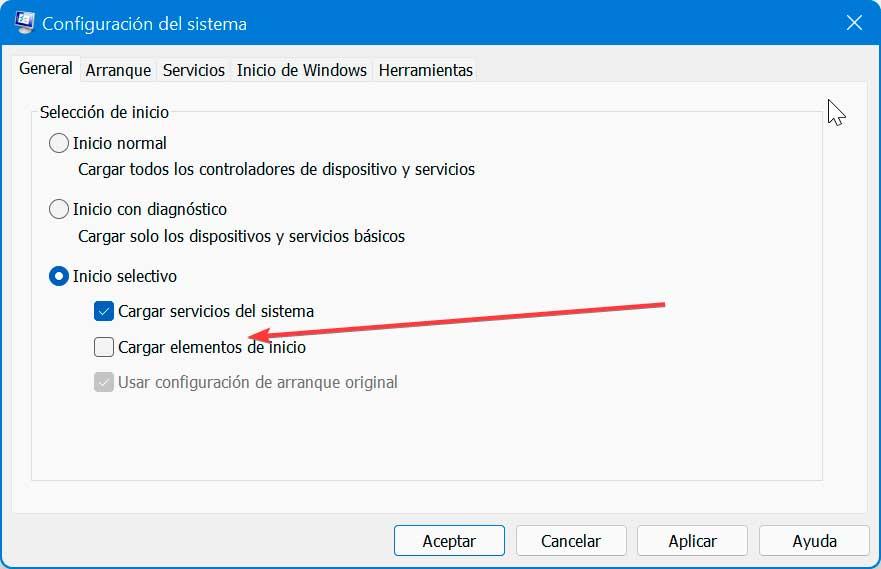
Para ello pulsamos el atajo de teclado Windows + R para lanzar el comando Ejecutar. Aquí escribimos msconfig y pulsamos Enter o en el botón de Aceptar. Una vez abierto, desmarcamos la casilla de verificación Cargar elementos de inicio que encontramos dentro del apartado de Inicio selectivo. Hacemos clic en Aplicar y Aceptar para guardar los cambios y por último hacemos clic en Reiniciar.
La pestaña Inicio de Windows, permitía a los usuarios en versiones anteriores de Windows, desactivar los programas de inicio de Windows, sin embargo, con el lanzamiento de Windows 10, Microsoft desactivó esta función para incluirla dentro de las opciones de configuración como os hemos mostrado más arriba.
Evita futuros problemas
Muchas son las aplicaciones que, durante el proceso de instalación, nos informan si queremos ejecutar la aplicación durante el inicio de Windows, sin embargo y lamentablemente, muchas otras no lo hacen. Para evitar llevarnos sorpresas, nada más instalar una aplicación, debemos comprobar a través de las opciones de configuración de la aplicación, si esta se ejecuta al iniciar Windows. Si es así, debemos desmarcar la casilla para evitar encontrarnos con una pérdida de rendimiento en el equipo nada más instalar aplicaciones, pérdida de rendimiento que apuntará directamente a las últimas aplicaciones que hemos instalado. A no ser que se trate de una aplicación de mensajería o de correo electrónico que siempre nos pueda interesar tenerlas abiertas nada más iniciar el equipo, lo mejor es revisar y desactivar esa opción. Si no lo hacemos, con el tiempo, nuestro equipo tardará más tiempo en arrancar y el número de recursos disponibles para utilizarlo será cada vez más reducido, invitándonos a formatear y volver a instalar Windows, un proceso que podemos evitar si llevamos cuidado con las aplicaciones que se ejecutan al iniciar nuestro equipo.
Usando software de terceros
Aunque Windows nos ofrece varias formas de controlar el arranque del PC, el administrador de tareas y, sobre todo, la carpeta de inicio, tienen varias carencias. Por ello, si queremos tener el control de todo lo que se inicia en nuestro ordenador es mejor recurrir a algunos programas de terceros mucho más completos. Sin embargo, a no ser que necesitemos características muy concretas, realmente no merece la pena optar por alguna de estas aplicaciones, ya que están enfocadas a personas con amplios conocimientos que buscan acciones muy concretas y que, sin los conocimientos adecuados, pueden llevar al traste nuestro equipo y acabar formateando el equipo.
Autoruns
Por ejemplo, es uno de estos programas. Este forma parte de Microsoft Sysinternals y nos permite no solo controlar todo lo que se ejecuta al arranque de Windows, sino conocer todos los detalles sobre ello (como su origen, marca de tiempo, etc) y comprobar cada proceso en VirusTotal para saber si es fiable o puede ser peligroso.
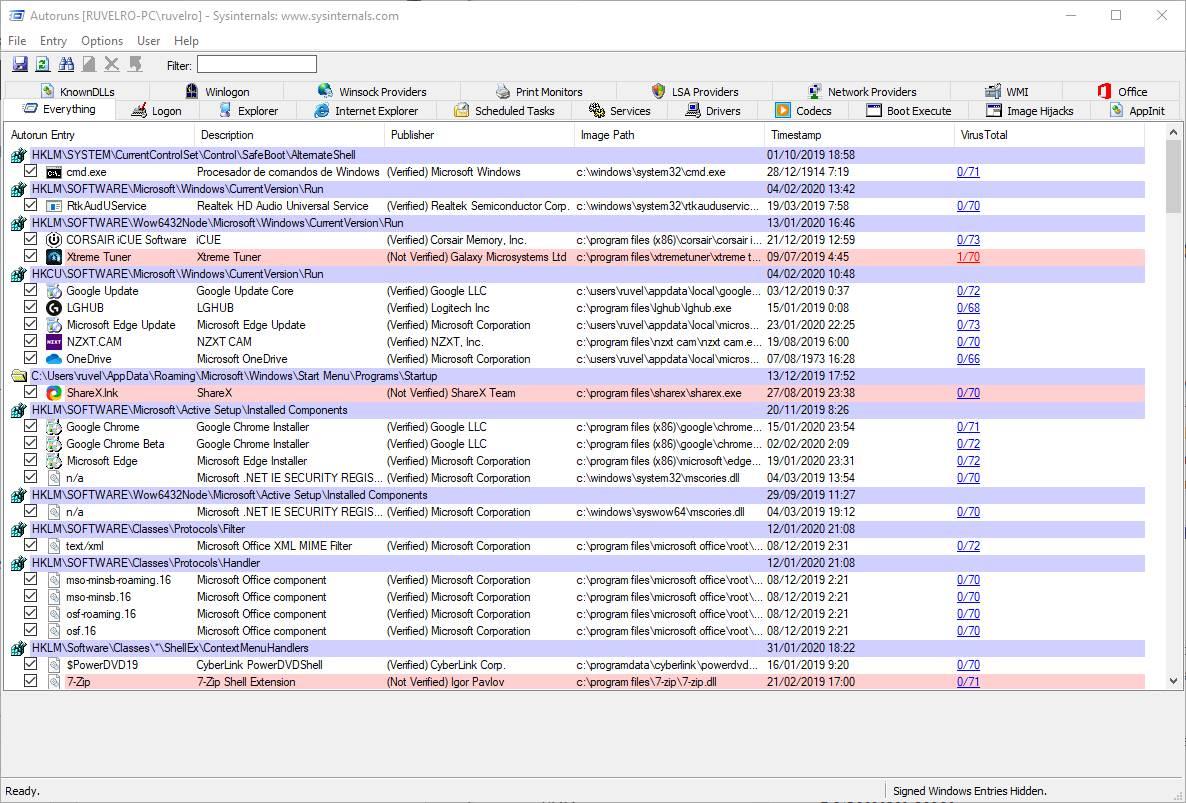
Podemos descargar esta herramienta desde el siguiente enlace.
Lo mejor
Detrás de esta aplicación se encuentra Microsoft, por lo que es una de las mejores opciones disponibles y que nos ofrece una mayor seguridad. Además, incluye un gran número de información relacionada con todos los procesos que queremos desactivar si tenemos cualquier tipo de duda.
Lo peor
La interfaz no ayuda, especialmente entre los usuarios con bajos conocimientos informáticos, ya que está destinada más para su uso en empresas que en el ámbito doméstico, aunque podemos utilizar sin problemas.
Autorun Organizer
Otro programa similar para controlar todo lo que se ejecuta al inicio del PC, pero mucho más sencillo, es Autorun Organizer. Mientras que el programa anterior es muy completo y complicado, Autorun Organizer apuesta con la sencillez. Este programa analizará todo nuestro PC y nos dirá todo lo que se está ejecutando al inicio de Windows. Podremos analizar los procesos en VirusTotal para saber si son fiables y ver completas métricas que nos permitirán ver si otros usuarios tienen el mismo proceso y si lo tienen activado o desactivado. Así podremos saber qué hacer en caso de duda.
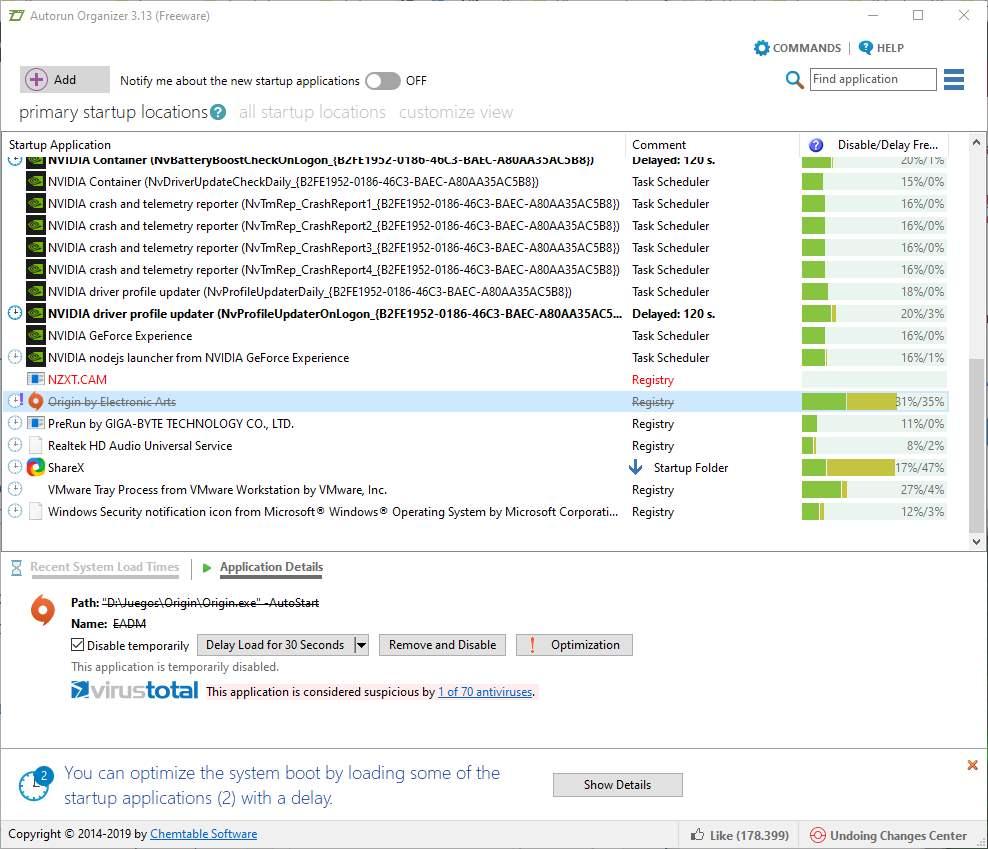
Podemos descargar este programa desde el siguiente enlace.
Nos gusta
Esta aplicación tiene una interfaz muy sencilla, por lo que es ideal para usuarios con bajos conocimientos ya que todas las opciones que nos ofrece están perfectamente explicadas con todo lujo de detalles.
No nos gusta
Puede resultar bastante simple para usuarios avanzados. Además, mientras la ejecutamos, consume muchos recursos del sistema, un problema que no nos vamos a encontrar en aplicaciones con funciones similares.
Startup Delayer
Hablamos ahora de un software que nos va a ofrecer la oportunidad de poder optimizar el proceso de inicio de Windows 10. Para ello se va a encargar de retrasar el inicio de las aplicaciones tan pronto como iniciemos nuestro ordenador. De esta forma, al retrasar las aplicaciones durante el inicio, nuestro PC va a arrancar y estar operativo de forma mucho más rápida. Posteriormente, Startup Delayer se encargará de comenzar a ejecutar las aplicaciones retrasadas una vez que el sistema se encuentre más inactivo, lanzando cada aplicación en el orden que hayamos especificado en el mejor momento posible, sin que con ello interfiera en nuestro trabajo.
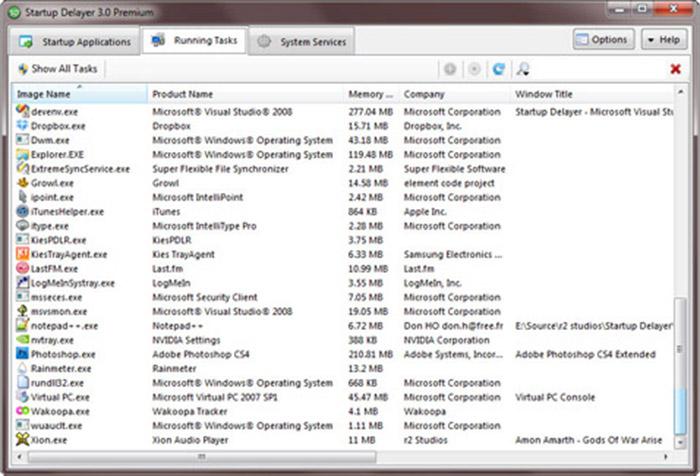
El programa cuenta con opciones de lanzamiento avanzadas, permitiéndonos modificar varias opciones y condiciones del arranca de Windows para nuestras aplicaciones, lo cual posibilita que tengamos un control mayor sobre el proceso de inicio del sistema operativo. También cuenta con la posibilidad de crear diferentes perfiles de inicio, de forma que podamos crear y administrar diferentes conjuntos de aplicaciones que podemos cambiar cuando sea necesario. Por ejemplo, podemos crear un perfil de juegos con las aplicaciones mínimas o un perfil de trabajo que se encargue de lanzar solamente las aplicaciones que vamos a necesitar para trabajar. Para usuarios con conocimientos, esta es una aplicación fantástica que nos permitirá optimizar el funcionamiento del equipo dependiendo de cada necesidad.
Startup Delayer cuenta con una versión Estándar que podemos descargar de manera gratuita desde su página web. Además, cuenta con una versión Premium con funciones más avanzadas.
Pros
Si no queremos eliminar el inicio una aplicación, con Startup Delayer, podemos permitir que se ejecute, pero retrasando su inicio, por ejemplo 1 minuto después de iniciar el equipo, cuando este ya ha iniciado todas las aplicaciones y servicios necesarios para funcionar correctamente. Nos permite crear diferentes perfiles para cubrir diferentes necesidades. Por ejemplo, podemos crear un perfil para cuando queremos ver películas, otro cuando queremos trabajar, otro para editar imágenes…
Contras
La interfaz de usuario es algo compleja si no tenemos conocimientos informáticos, sin embargo, si le dedicamos tiempo, puede convertirse en una fantástica herramienta en el día a día.
Starter
Se trata de una aplicación gratuita que tiene como principal objetivo ver y administrar todos los programas que se inician de forma automática cada vez que iniciamos el sistema operativo. Desde su interfaz se encarga de enumerar todas las entradas de registros ocultas, elementos de las carpetas de inicio y archivos de inicialización para que podamos elegir por cuales deseamos deshabilitar de manera temporal, editarlas, crear nuevas o eliminarlas de forma permanente. Antes de deshabilitar cualquier elemento tendremos la posibilidad de editar sus parámetros para poder controlar cómo y cuándo se inicia.
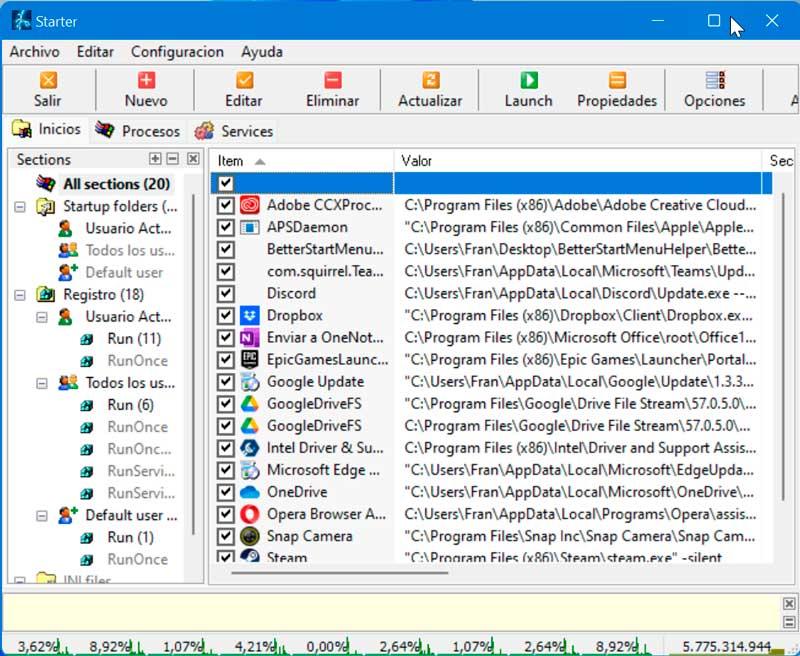
Starter también nos permite iniciar la aplicación directamente desde el programa para comprobar exactamente lo que hace. Cuenta con una interfaz de usuario bastante simple y muchas opciones que se explican por sí misma. Lo podemos descargar gratis desde la página web del desarrollador.
Ventajas
Con una interfaz en español, la aplicación nos permite identificar y modificar el funcionamiento de las aplicaciones que se inician en nuestro equipo de una forma muy sencilla sin que sea necesario disponer de conocimientos informáticos.
Inconvenientes
No incluye tantas opciones de configuración como otras aplicaciones. La interfaz no es la mejor de todas, pero más que suficiente para usuarios novatos, aunque inicialmente puede parecer algo compleja.
¿Realmente afectan al rendimiento?
Lo de tener el inicio de Windows lo más reducido y limitado posible es una práctica que se lleva llevando a cabo desde hace muchos años, desde la era de Windows XP. Sin embargo, la informática ha cambiado mucho, y hoy en día hasta el ordenador de gama más baja puede sin problemas con los procesos que crean los programas que se abren en segundo plano. Y las grandes cantidades de memoria RAM (cualquier PC tiene, como poco, 4 GB) hacen que no nos quedemos sin recursos nada más encender el PC. Aunque en el pasado sí era algo necesario y recomendable, hoy en día ha quedado como una tarea de mantenimiento opcional, sin tanta importancia.
Es cierto que cuanto menos se inicie automáticamente con el PC, este arrancará más rápido, no podemos negarlo. Pero ¿realmente puede haber una diferencia de minutos como antaño? La verdad es que no. Simplemente conseguiremos que el ordenador no tenga tantos programas y procesos innecesarios al inicio, y sí notaremos el PC algo más ligero, pero nada del otro mundo especialmente en unidades SSD. Sin embargo, donde si se nota es en discos duros mecánicos, donde el equipo puede tardar varios minutos y no segundos en estar listo para utilizarse, a diferencia de los segundos necesarios en unidades SSD. Si utilizamos un equipo antiguo con disco duro mecánico se notará mucho la diferencia al eliminar aplicaciones del arranque que en un SSD, por lo que, si el equipo es compatible, por antiguo que sea, podemos reemplazar el HDD por un SSD y así, no solo reducir a segundos el inicio del equipo, sino también darle una nueva vida, ya que todas las aplicaciones se abrirán de una forma mucho más rápida.
Donde sí nos podemos encontrar problemas es cuando algunos de los procesos más pesados (Google Chrome, Adobe, etc) intentan abrirse a la vez. A pesar de que los procesadores modernos son multi-hilo y tienen varios núcleos, estos procesos tan pesados pueden pasarle factura y hacer que, durante un tiempo, el ordenador vaya lento. Por ello, aquí es donde destaca una de las funciones que nos ofrece Autorun Organizer, y es la posibilidad de retrasar el arranque de ciertos programas. De esta manera, en lugar de hacer que todos se abran a la vez, lo que conseguimos es que el ordenador no se sature al arrancar y vaya abriendo los programas y servicios menos relevantes con el paso del tiempo.
