
Los teclados mecánicos son los más utilizados entre los jugadores de videojuegos, sin embargo, también tienen un amplio abanico de usuarios entre los que pasan muchas horas delante de un ordenador por la misma razón: permiten conocer de primer mano, a través de la sensación táctica, si se ha presionado correctamente una tecla. Pero ¿Qué pasa si una tecla no funciona bien o ha dejado de hacerlo? La solución más sencilla para por utilizar una aplicación como SharpKeys.
Los usuarios que habitualmente pasan muchas horas delante del ordenador, una vez se han acostumbrado a un tipo de teclado, les cuesta la vida cambiarlo. Algunos, de hecho, optan por teclados antiguos, como los que fabricada IBM para los primeros PCs que llegaron al mercado. Estos teclados, no incorporan la tecla Windows ya que no se incorporó hasta que no se lanzó Windows 95 al mercado. Gracias a SharpKeys, se puede configurar cualquier otra tecla del teclado para que haga las funciones de la tecla Windows.
Qué es SharpKeys
Con este nombre tan poco descriptivo nos encontramos con una de las mejores aplicaciones disponibles en la actualidad para remapear el funcionamiento de cualquier tecla de cualquier teclado, tanto si es de última generación o tiene más años que Matusalén, siempre y cuando el equipo lo reconozca. Si lo que queremos es cambiar el funcionamiento de una tecla para que haga otra función, no hace falta recurrir a aplicaciones de macros, ni tan siquiera hace falta utilizar las aplicaciones que incluyen algunos teclados.
Además, funciona con cualquier teclado, incluyendo teclados que no incluyen la tecla Windows que los fabricantes comenzaron a añadir con el lanzamiento de Windows 95 como he comentado más arriba, siempre y cuando sean reconocidos por Windows.
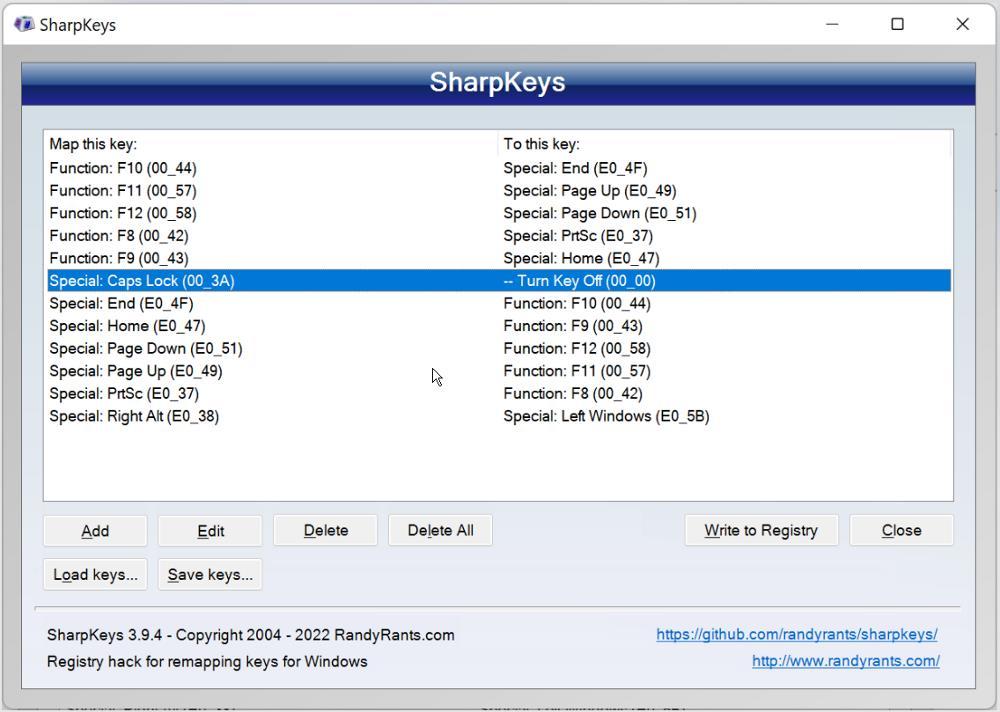
Esta aplicación es ideal para cambiar el funcionamiento de la tecla Impr Pant si ha dejado de funcionar, de la pantalla Esc para que haga otra función, el funcionamiento de todas las teclas del teclado numérico de la sección derecha del teclado.
A diferencia de otras aplicaciones que funcionan en segundo plano para ofrecer su función, SharpKeys modifica el registro de Windows para añadir la función a la tecla que queremos, de esta forma, no hace falta tener que abrirla cada vez que iniciamos Windows. De hecho, una vez hemos remapeado las teclas que queremos, podemos borrarla de nuestro dispositivo.
Qué nos ofrece SharpKeys
Cambiar el funcionamiento de cualquier tecla de cualquier teclado con SharpKeys es tan sencillo como realizar los pasos que os mostramos a continuación. Para comprobar la versatilidad que nos ofrece esta aplicación, en este ejemplo, os vamos a mostrar cómo podemos añadir la tecla Win a un teclado que carece de ella, reemplazando el funcionamiento de la tecla <> del teclado.
La primera que vez descargamos e iniciamos la aplicación, se mostrará una interfaz que, de buenas a primeras puede llegar a ser compleja si no tenemos muy claro que es lo que estamos buscando.
En el cuadro en blanco situado en la parte superior, se muestran las teclas que hemos reasignado, teclas que cambiarán su función cuando pulsamos en el botón Write to Registry. En la parte inferior, podemos añadir, editar o eliminar las reasignaciones antes de añadirlas al registro. Justo debajo de estas opciones, podemos cargar o guardar las reasignaciones de teclas para poder utilizarlas nuevamente en caso de formatear el ordenador si queremos volver a utilizarlas.
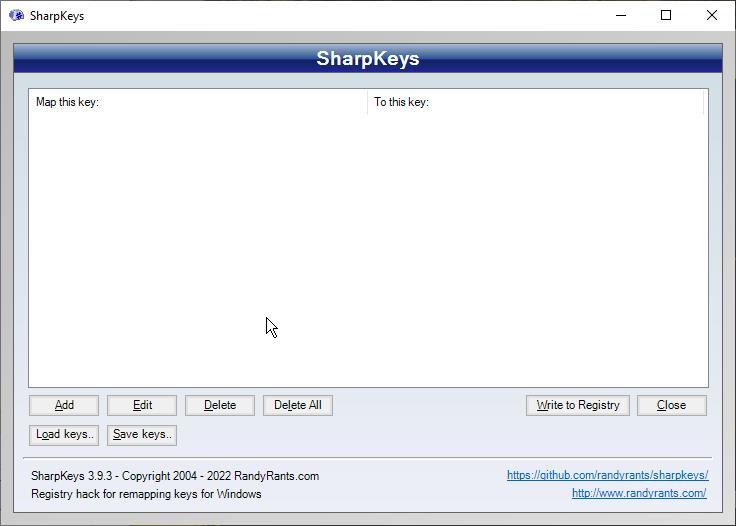
Para reasignar una tecla, debemos pulsar en Add. Se abrirá una ventana donde debemos seleccionar en primer lugar la tecla a la que queremos cambiar la función. En nuestro caso, como he comentado, vamos a reasignar la tecla <> para que funcione como la tecla Windows.
Una vez hemos seleccionado la tecla <> en la columna Map this key, nos dirigimos a la columna To this key y seleccionamos la opción Left Windows (para que haga la función de la tecla Win de la parte derecha del teclado). Y pulsamos en Ok.
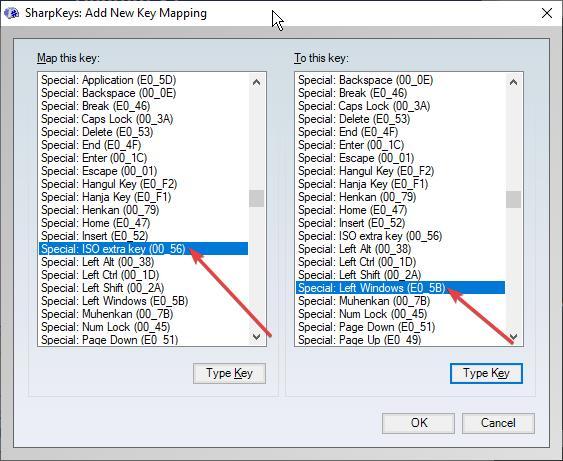
A continuación, pulsamos en el botón Save keys para guardar esta configuración en forma de archivo para tenerla a mano cuando formateemos el equipo o si queremos utilizar ese mismo teclado en otro equipo con la misma configuración.
Una vez hemos remapeado el funcionamiento de la tecla <> para que haga la función de tecla Win, pulsamos en Write to Registry. A continuación, podemos cerrar la aplicación pulsando el botón Close. Ahora, tan solo debemos reiniciar el equipo para que Windows tome nota del cambio. La próxima vez que iniciemos sesión, la tecla <> funcionará como la tecla Win.
Si queremos utilizar los símbolos <> debemos reasignarla a otra tecla realizando los mismos pasos que os hemos mostrado más arriba.
Cómo descargarlo
Para descargar SharpKeys, debemos hacerlo a través de su página web a la que podemos acceder pulsando en el siguiente enlace y desde GitHub. En este enlace, nos encontramos con dos versiones: .zip y .msi. La aplicación requiere de Microsoft .NET Framework 2.0. Si no está instalado, se descargará automáticamente.
Es recomendable descargar la versión .msi ya que es una versión más moderna y, además, nos permite guardar la configuración que previamente hayamos establecido. De esta forma, si formateamos el equipo, podemos volver a reasignar las teclas que teníamos reasignadas anteriormente, cargando la copia de seguridad.
También está la posibilidad de descargar la aplicación directamente desde la Microsoft Store, para que todas las nuevas actualizaciones que reciba la aplicación se instalen automáticamente sin necesidad de descargar nuevamente la aplicación desde GitHub o su página web.
Otra opción a la hora de instalarla es utilizar la línea de comandos a través de CMD utilizando el comando winget
[coce]winget install sharpkeys [/code]
¿Merece la pena?
Sin duda. SharpKeys es una de las mejores aplicaciones disponibles en internet para remapear el funcionamiento de cualquier tecla de cualquier teclado, incluyendo las teclas multimedia. No incluye opciones de configuración porque realmente no le hace falta ninguna. La aplicación hace que lo que promete, no funciona en segundo plano por lo que no consume recursos y es compatible a partir de Windows 7 adelante.
Alternativas
Si por cualquier motivo, no acabamos de hacernos con la interfaz de esta aplicación, podemos probar alguna de las alternativas que os mostramos a continuación.
- KeyTweak. Otra interesante aplicación a tener en cuenta para remapear el funcionamiento de cualquier tecla que ha dejado de funcionar, aplicación compatible a partir de Windows XP en adelante y disponible para su descarga de forma totalmente gratuita desde su página web.
- Microsoft Keyboard Layout Creator. Como podemos ver, detrás de esta aplicación se encuentra Microsoft, una aplicación compatible a partir de Windows XP en adelante y que requiere de Microsoft .NET Framework 1.0. La descargar es esta aplicación es gratuita y está disponible desde la web de Microsoft a través del siguiente enlace.
