
eMule fue todo uno de los referentes y protagonista indiscutible de la época durada de las descargas P2P en los primeros años de la década del 2000. A través de esta aplicación, millones de usuarios de todo el mundo se acostumbraban a compartir y descargar archivos a través de las redes eDonkey. Pese a que actualmente hay muchas alternativas y ya no cuenta de la popularidad de antaño, aún se sigue usando. Para que pueda funcionar de forma correcta será necesario agregar y actualizar sus servidores.
El buen funcionamiento de los servidores resulta fundamental a la hora de intercambiar archivos y descargas P2P. Es por ello que actualizar los servidores de eMule es una tarea que debemos de llevar a cabo con cierta asiduidad por lo que estos deben renovarse cada cierto, ya que pueden volverse obsoletos con el tiempo o bien que sean utilizados para intentar añadir virus o malware a nuestro ordenador. De ahí la importancia de una actualización periódica.
Qué es eMule
Se trata de una aplicación de intercambio de archivos P2P, de código abierto y gratuita, la cual lleva funcionando desde el año 2000, siendo especialmente utilizada y popular durante más de una década por usuarios de todo el mundo. Su funcionamiento se basa en intercambiar archivos sin que estos se encuentren alojado en un servidor en concreto, sino que directamente los usuarios ponen a disposición de otros usuarios para su descarga. Es por ello que lo que hace es conectarse a la red de ordenadores de otros usuarios para compartir los archivos.
El programa en sí no contiene adware, spyware ni similares y Los clientes utilizan varias redes para crear una red fiable. Los archivos se comprueban durante la descarga para evitar archivos corruptos y además, incorpora un sistema de prioridades automático y un control de fuentes
Para comenzar es importante tener eMule instalado en nuestro ordenador, por lo que si aún no lo tenemos debemos de descargarlo gratis desde su página web oficial. Una vez lo instalamos, por defecto nos incorpora algunos servidores por defecto, que debemos de cambiar por algunos más actuales.
Lista de servidores
Tal y como hemos mencionado pese a que eMule cuenta con su propia lista de servidores predeterminada, es importante que la mantengamos actualizada, ya no solo porque puede que no funcionen sino porque pueden convertirse en una fuente de virus escondidos a través de archivos maliciosos en las descargas o documentos que se comparten con este programa. Sin embargo, dado que se trata de un programa que cada vez se encuentra más en desuso, actualmente hay muy pocas listas aún están actualizadas y en funcionamiento. Es por ello que es posible que alguna que funcione hoy mañana ya no lo haga.
- eMule Security / IP: 80.208.228.241 / Puerto: 8369
- GrupoTS Server / IP: 46.105.126.71 / Puerto: 4661
- !! Sharing-Devils No.1 !! / IP: 91.208.184.143 / Puerto: 4232
- !! Sharing-Devils No.2 !! / IP: 94.23.97.30 / Puerto: 4245
- La Cosa Nostra / IP: 94.23.97.30 / Puerto: 4242
Una peculiaridad que tienen los servicios de eMule es que dan prioridad a los usuarios, de forma que aquellos suban una mayor cantidad de archivos serán los que más descargas tengan permitido realizar. Una vez que ya tenemos una lista de servidores por los que poder optar, procederemos a ver cómo podemos añadirlos y mantenerlos actualizados.
Añadir y eliminar servidores
eMule es un programa que cuenta con la capacidad para poder añadir, eliminar y actualizar sus servidores. Para ello, cuando los tengamos instalados podemos probarlos para realizar cualquier descarga. De manera manual a través de unos sencillos pasos podremos realizar una configuración correcta de los servidores para que no tengamos problemas de red ni a la compartir y descargar archivos.
Para agregar servidores manualmente debemos de hacer clic en el botón de «Preferencias» que encontramos en la parte superior de derecha de su barra de herramientas. Esto nos abrirá una nueva ventana donde debemos de hacer clic en «Servidor» en la columna de la izquierda y marcamos la casilla de «Conexión segura». Pulsamos en Aplicar y Aceptar para guardar los cambios.
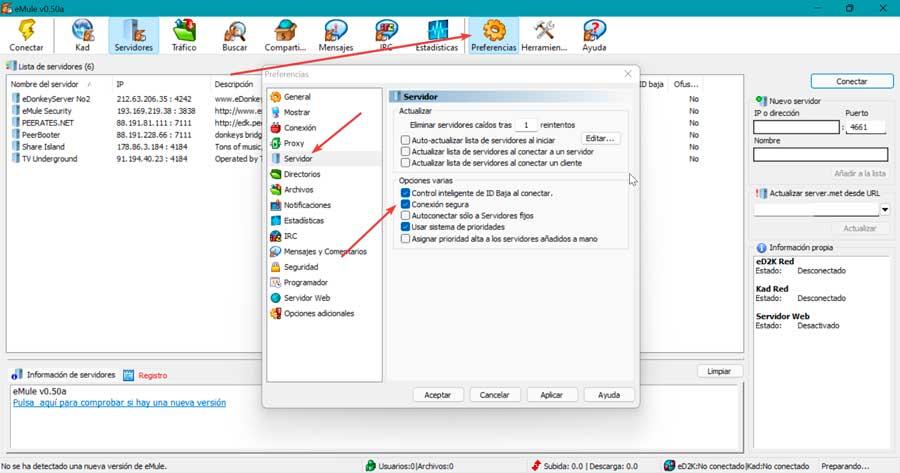
Ahora en la lista de servidores vamos a eliminar todos los servidores que se incluyen y que no vamos a necesitar. Para ello hacemos clic con el botón derecho, lo cual hará que aparezca un menú contextual donde elegiremos la opción de «Eliminar todos los servidores».
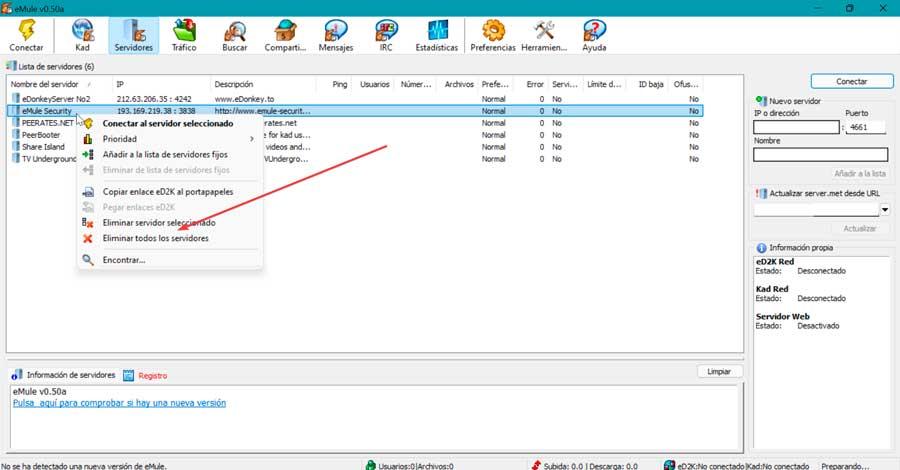
Posteriormente en la parte derecha, debemos de ingresar la dirección IP, puerto y nombre del servidor. En la sección de «Activar server.met desde URL» podemos agregar «http://www.gruk.org/server.met» o «http://edk.peerates.net/servers.met» y hacemos clic en el botón de «Añadir lista».
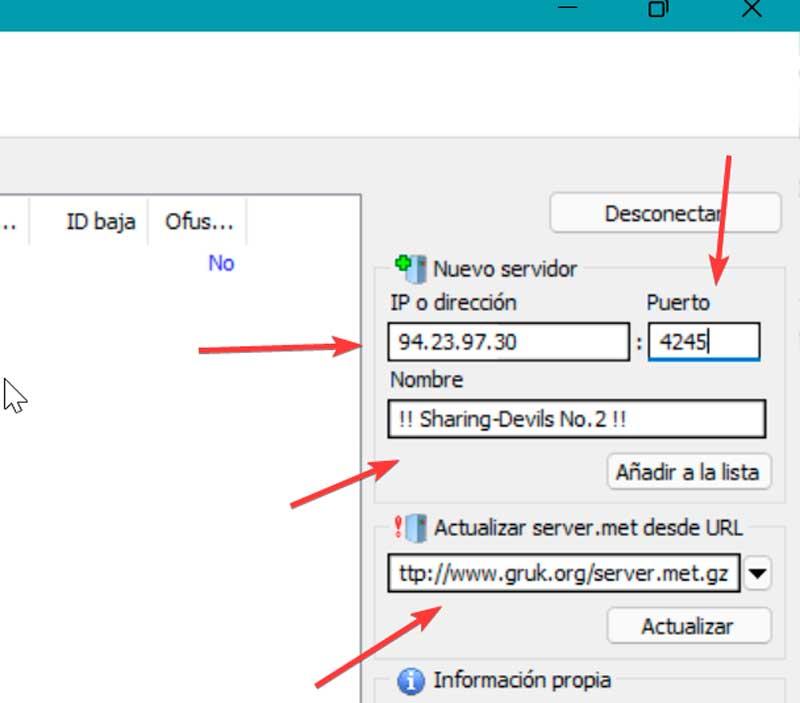
Este paso lo debemos de realizar con todos los servidores de eMule que deseamos tener disponibles, repitiendo los pasos anteriores.
Actualizar servidores de eMule
Una vez que ya tenemos eliminados los servidores que no nos interesan y hemos añadido todos los necesarios, disponemos de dos formas para que se mantengan actualizados. Esto es algo que podemos hacer de manera manual por nosotros mismos o bien de manera automática, encargándose la aplicación de realizarlo periódicamente, una vez realizado unas pequeñas opciones de configuración.
De manera automática
En el momento que hayamos agregados todos los servidores de eMule podemos hacer que se actualicen automáticamente. Para ello debemos seguir los siguientes pasos.
Hacemos clic en el apartado de «Preferencias» y «Servidor». A continuación, marcamos las siguientes opciones:
- Auto-actualizar lista de servidores al iniciar.
- Control inteligente de ID Baja al conectar.
- Usar sistema de prioridades.
- Asignar prioridad alta a los servidores añadidos a mano.
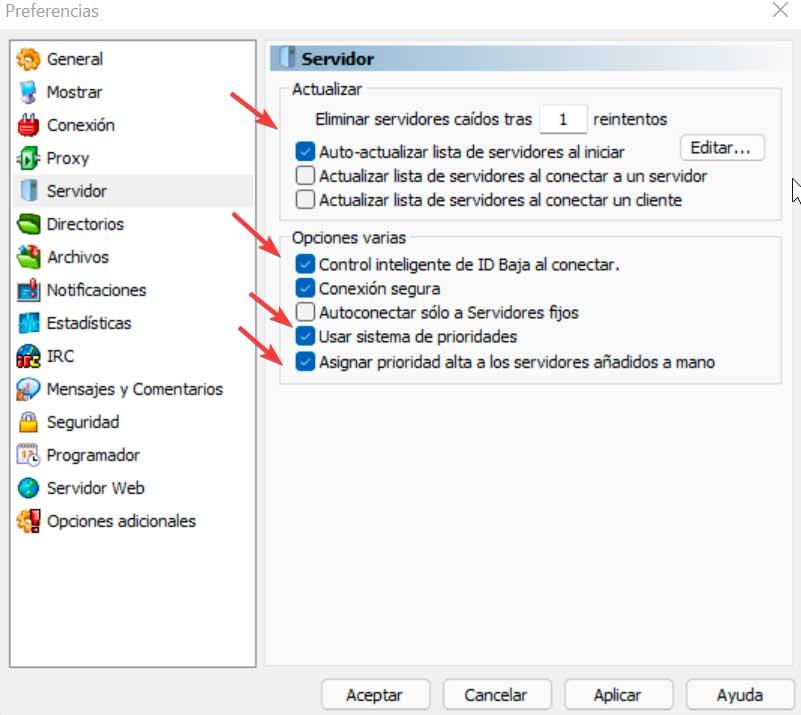
A continuación, pulsamos en el botón de «Editar» dentro del apartado «Auto-actualizar listas de servidores al iniciar».
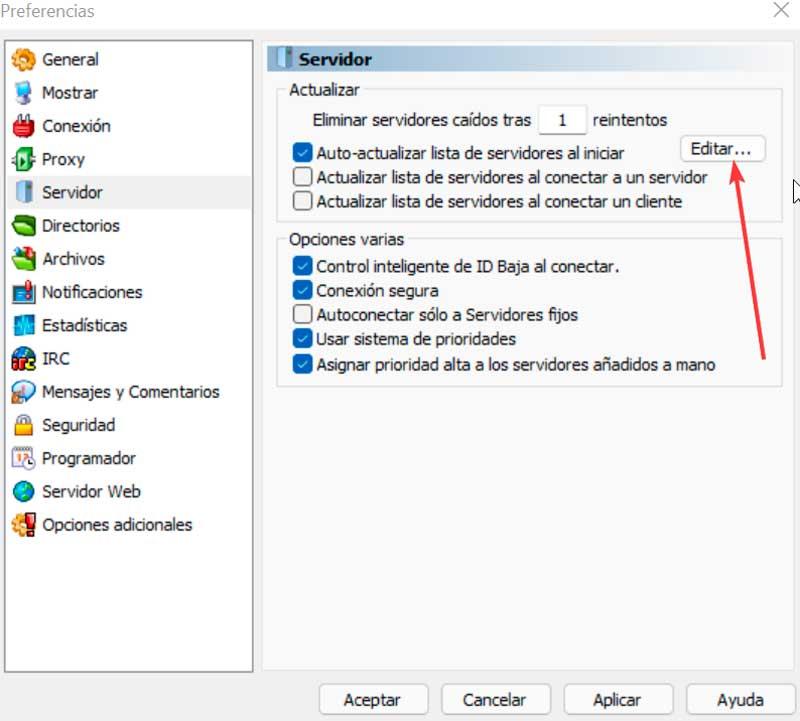
Esto nos abrirá una hoja del Bloc de notas donde debemos de ingresar la siguiente dirección
http://sites.google.com/site/ircemulespanish/descargas-2/server.met
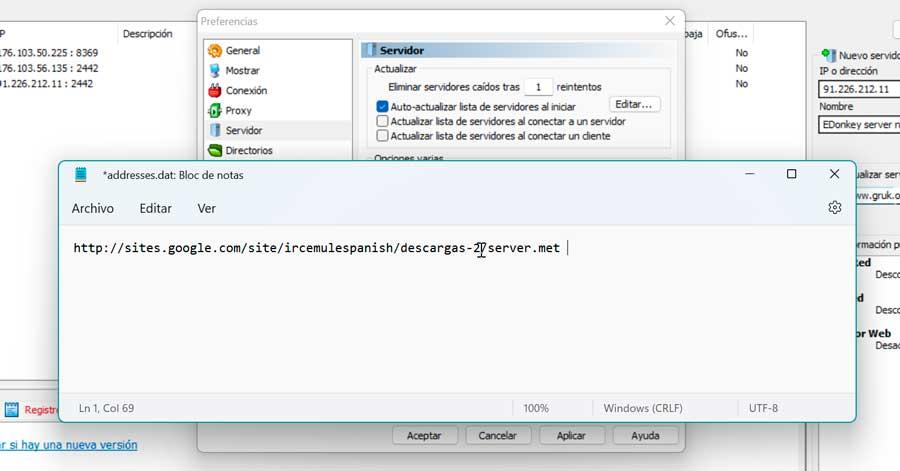
Guardamos los cambios y cerramos la aplicación. Posteriormente pulsamos en Aplicar y Aceptar en la pestaña de Preferencias para salir.
Actualizar manualmente
Si preferimos actualizar eMule de forma manual, el proceso es igualmente sencillo. Para ello, desde su página principal, nos vamos a la derecha del panel de servidores y justo debajo del apartado «Actualizar servet.met desde URL» pulsamos en el botón de «Actualizar».
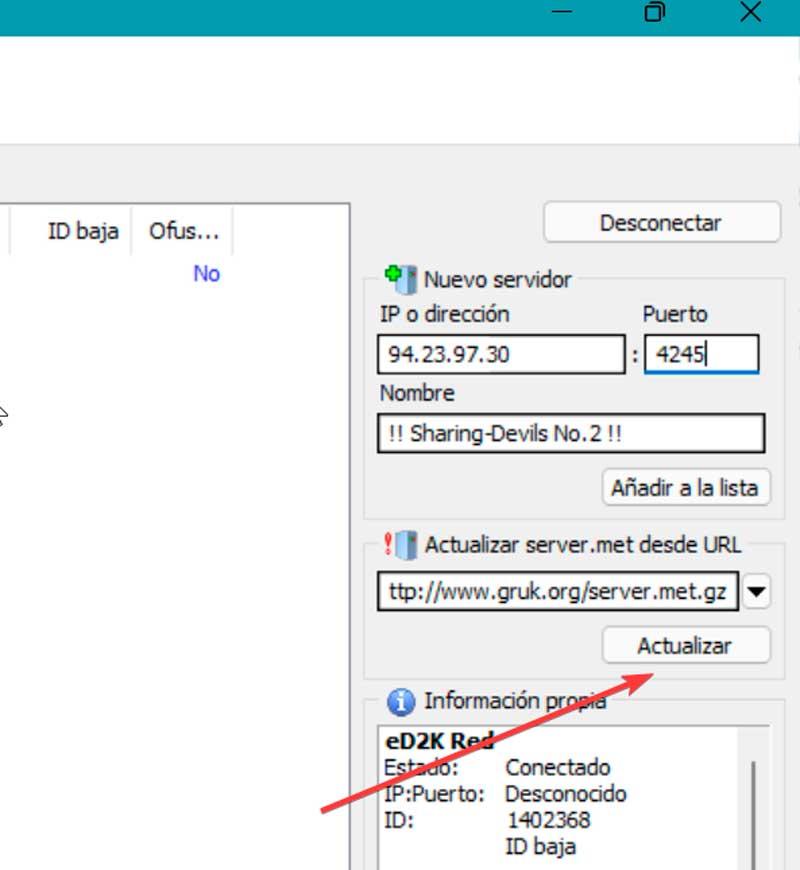
Posteriormente, pulsamos en uno de los servidores de la lista con el botón derecho del ratón y dentro del menú contextual nos situamos en la opción de «Propiedad» y elegimos «Alta».
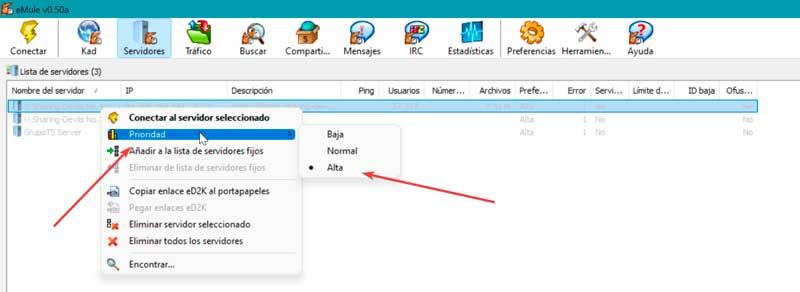
Por último, hacemos clic en el icono de «Preferencias» y seleccionamos «Conexión» y seleccionamos la casilla de «Reconectar al perder la conexión», que encontramos en la parte inferior de la pantalla.
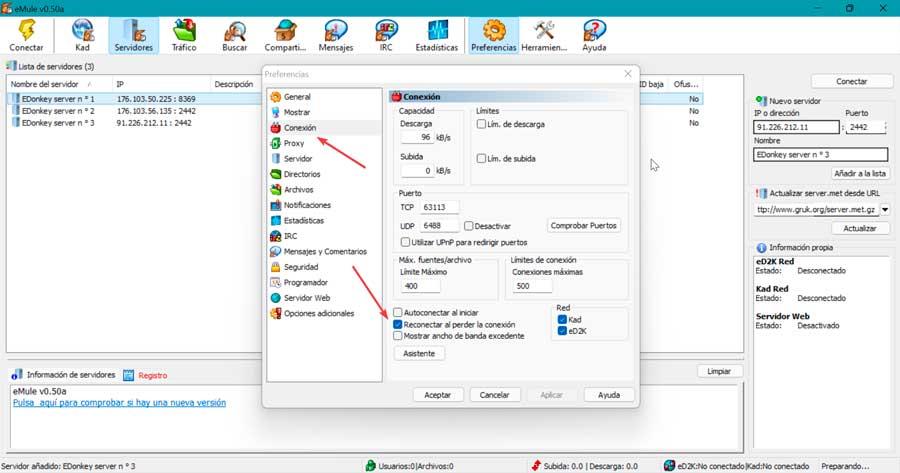
Mantener actualizada la lista de descargas
Para poder tener siempre la mejor experiencia a la hora de utilizar eMule es importante mantenerla actualizada de forma habitual. Junto a ello, también es recomendable mantener activos unos filtros de seguridad para mantener actualizada la lista de descargas.
Desde la ventana principal del programa, pulsamos en el botón de «Preferencias» y hacemos clic en la opción de «Seguridad». Ahora en la parte derecha, arriba, marcamos la casilla de «Filtrar servidores». Posteriormente en el apartado de Actualizar desde URL introducimos una de estas dos direcciones:
http://emling.net23.net/ipfilter.zip
http://sites.google.com/site/ircemulespanish/descargas-2/ipfilter.zip
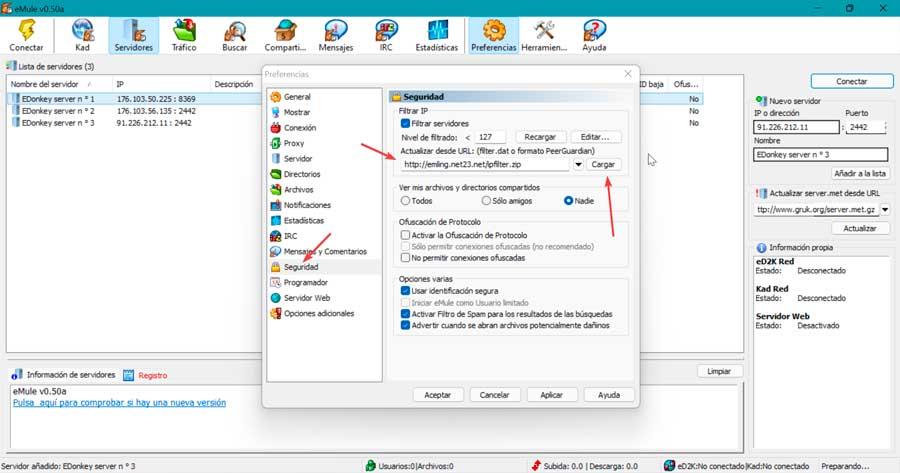
Una vez introducimos pulsamos en el botón de «Cargar». A través de estas direcciones el programa se encargará de filtrar los servidores maliciosos para que no puedan pasarnos virus ni malware a nuestro ordenador.
Por último, pulsamos en Aplicar y Aceptar para guardar los cambios y cerrar la ventana de Preferencias.
Problemas al usar eMule
Ya sea a la hora de conectar, o a la hora de descargar, es posible que tengamos que enfrentarnos a distintos problemas que nos impiden usar el programa con normalidad. Algunos de los más comunes son:
Problemas con los puertos
En el caso de que tengamos la lista actualizada de servidores y tengamos problemas de conexión, seguramente será debido a que no tenemos los puertos abiertos del router, que son los encargados de hacer que eMule pueda recibir las conexiones entrantes y pueda comunicarse con el mundo exterior. Desde el mismo programa, podemos comprobar si este es el causante del problema. Para ello, pulsamos en el botón de Opciones ubicado en la parte superior derecha. Esto abrirá una nueva ventana donde haremos clic en Conexión y pulsaremos el botón de Puertas principales. A continuación, se abrirá una página web con el resultado de la prueba. En caso de que la prueba del puerto TCP fallara, quiere decir que necesitamos abrir los puertos de eMule en nuestro router.
Para ello, primero debemos saber qué puertos usa el programa y luego configurarlos. Para ello debemos de hacer clic en el botón de «Preferencias» y «Conexión». Aquí apuntamos los números que aparecen en TCP y UDP que son los puertos que usa eMule.
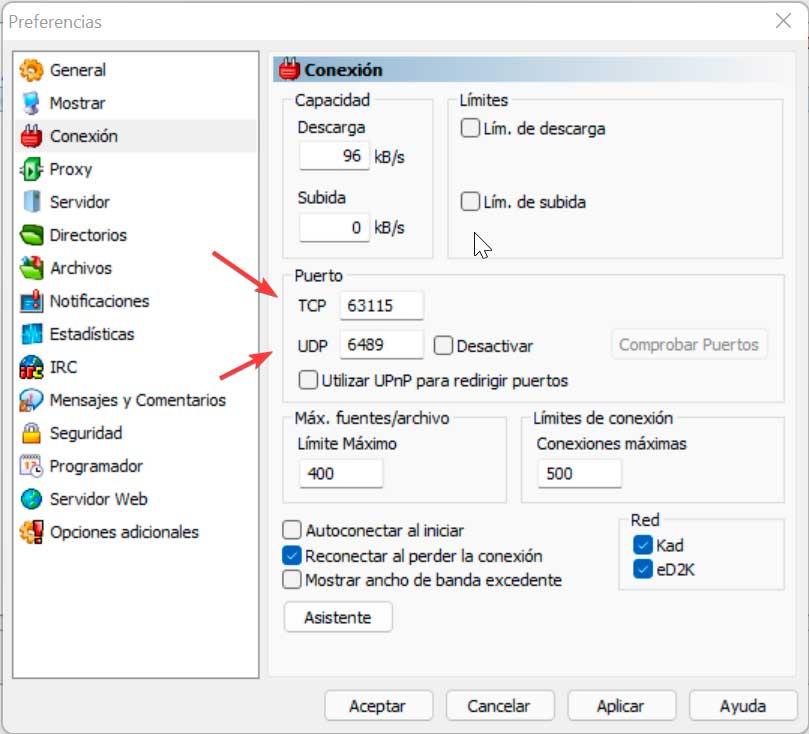
Posteriormente debemos abrir nuestro navegador y poner en la dirección 192.168.1.1 o 192.168.0.1 y pulsamos Enter para entrar en el menú de configuración de nuestro router. Posiblemente nuestro proveedor nos pida un usuario y/o contraseña. Una vez dentro debemos de buscar una sección llamada reenvío de puertos, servidor virtual o Compartir juegos y aplicaciones, donde deberemos de crear una nueva regla o nuevo servidor virtual. Aquí debemos de poner el número uno de los puertos de eMule (TCP o UDP) como puerta inicial y final, mientras que en tipo de puerto el valor TCP o UDP. Como IP de destino nuestra dirección IP local, así como un nombre a la descripción.
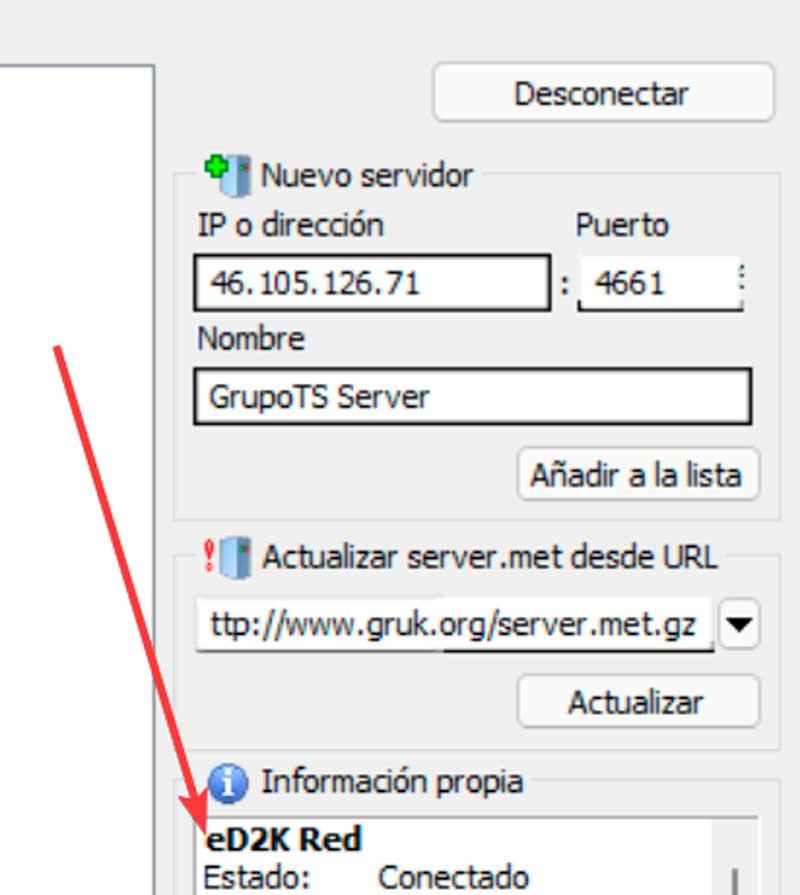
Hay que tener que cada marca y modelo de router tiene un panel de administración estructurado de una manera diferente, por lo que pueden variar los nombres. Si hemos realizados los pasos correctamente no deberíamos detecta problemas de conexión, más allá de que lo servidores estén caídos.
Comprobar el Firewall de Windows
Este suele ser uno de los problemas habituales tanto de emule como de la mayoría de las aplicaciones para descargar torrent junto con los puertos del router que no se encuentran abiertos. Windows requiere que el usuario de permiso a las aplicaciones para que puedan pasar a través del Firewall de Windows y así conectarse a internet. Si utilizamos Windows Defender, el Firewall de Windows está gestionado por este antivirus, por lo que podemos añadir a Emule dentro de las excepciones del firewall a través del Panel de control de Windows. Dentro del Panel de control, pulsamos en Sistema y seguridad y a continuación, en la sección Firewall de Windows Defender, pulsamos en Permitir una aplicación a través de Firewall de Windows.
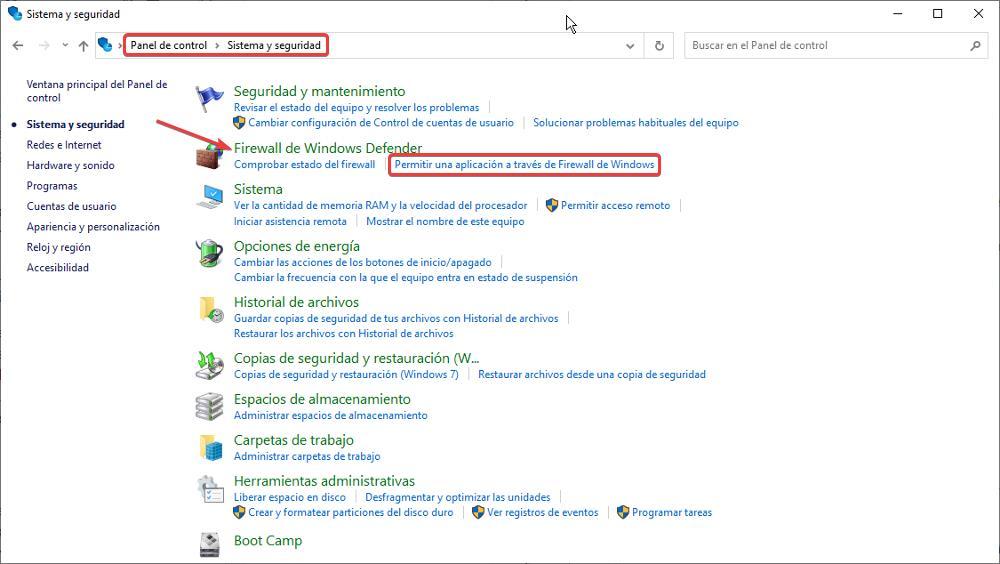
Seguidamente, se muestra un listado con todas las aplicaciones que pueden pasar a través del Firewall. Para añadir una nueva, en primer lugar, pulsamos en Cambiar la configuración para habilitar el botón Permitir otra aplicación, botón donde debemos pulsar para añadir a Emule dentro de lista de excepciones.
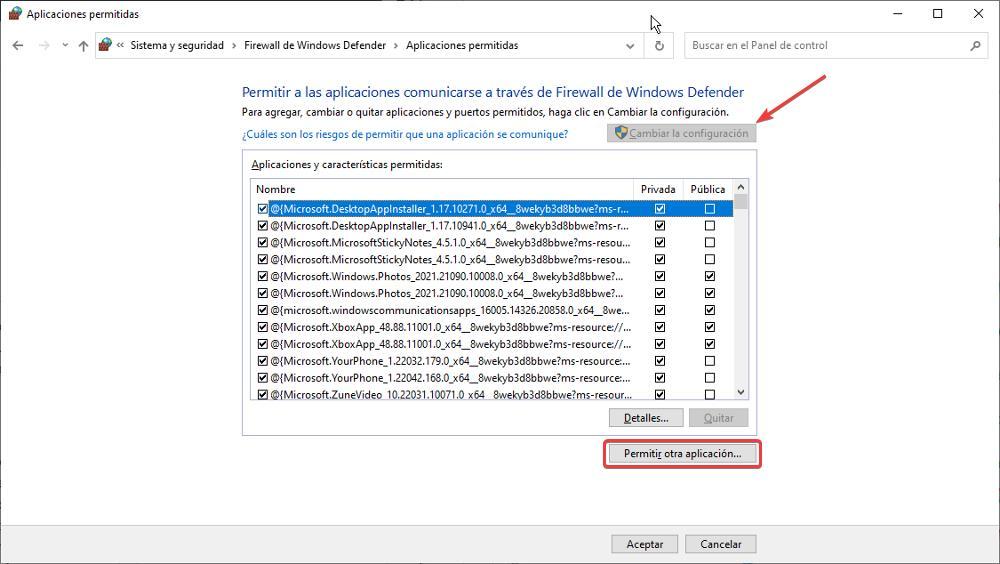
A continuación, pulsamos en Examinar y nos dirigimos a la ruta donde se encuentra instalada la aplicación. Antes de pulsar en Aceptar, debemos asegurarnos de que permitimos el acceso a Emule tanto a través de redes públicas como privadas. Finalmente pulsamos en Aceptar. A partir de este momento, Emule ya se puede conectar a internet para descargar y compartir contenido.
Your port xxxx is not reachable. You have a LOWID
Este mensaje de error es similar al anterior, pero aparecerá en la ventana de información del servidor. Lo que nos indica es que, aunque nos hemos podido conectar al servidor, este no ha sido capaz de conectarse a nuestro PC de forma remota a través del puerto que le hemos indicado. Y, por tanto, tenemos la LOWID. EL motivo de este mensaje se debe a que el router no tiene abiertos los puertos que estamos utilizando para conectarnos al servidor y descargar contenido. Aunque en ocasiones, la solución pasa por abrir el puerto en el Firewall de Windows, no siempre es así y nos veremos obligados a acceder a las opciones de configuración del router para abrir los puertos TCP y UDP que esté utilizando el servidor. Si no queremos o no sabemos realizar este proceso, podemos utilizar otro servidor.
En el apartado Puertos, donde se incia el puerto TCP y UDP utilizados por el servidor, podemos pulsar en el botón Comprobar para asegurarnos que ambos puertos se encuentran abiertos tanto en el router como en el Firewall para así poder descartar que se trate de un problema del servidor y no de nuestra conexión. Si el problema es del propio servidor, algo que suele ocurrir con servidores parcheados, entonces nosotros no podremos hacer nada. Pero si el problema radica en nuestra conexión, la única forma de solucionarlo es abrir el puerto necesario para establecer la conexión, tanto en el router como en el firewall de nuestro ordenador.
Error fatal intentando la conexión
Este error es bastante descriptivo. Lo que nos indica es que ha ocurrido un error a la hora de intentar conectarse al servidor. Y ni siquiera se ha llegado a obtener respuesta de él. Esto, generalmente, se debe a que nuestra conexión se ha caído o se ha cortado, y por tanto no podemos enviar la solicitud de conexión al servidor. Pero también puede ocurrir porque la red esté muy saturada, el servidor bloqueado, e incluso porque algún programa antivirus o firewall esté bloqueando la conexión.
A client caused an unhandled error while receiving or processing a packet
Este mensaje de error no es muy común, pero cuando aparece es probable que no sepamos a qué se debe. Y es que, realmente, no está relacionado con nosotros, ni podemos hacer nada por solucionarlo. Este problema aparece cuando un cliente al que estamos conectado nos ha enviado un paquete corrupto o en mal estado. Lo único que va a ocurrir es que lo perderemos como cliente, y como efecto colateral perderemos velocidad de descarga, pero nada más.
No se descarga contenido
Emule tuvo su época gloria durante la primera década de los años 2000. Con la llegada de los Torrent, emule empezó a caer en desuso y en la actualidad, su uso se ha reducido muchísimo, tanto que, hoy en día, es muy complicado encontrar servidores que realmente tengan contenido para compartir. Si, después de dejar varias horas la aplicación en funcionamiento, no hay forma de iniciar las descargas, o estas van muy lentas, deberías probar a buscar el archivo que busca en formato torrent. Encontrar archivos vía torrent es muy sencillo ya que tan solo debemos introducir los términos de búsqueda en Google junto con la palabra torrent para encontrarlo.
Si bien es cierto que podemos encontrar clientes torrent que incluyen un buscador, la mayoría de ellos únicamente nos permite acceder a contenido en inglés principalmente, por lo que para la mayoría de los ususarios no es una opción si quieren acceder al contenido en español. Además, el tiempo de descargar es mucho más rápido que utilizando Emule, incluso cuando esta plataforma era la más utilizada para descargar archivos de todo tipo.
