
La informática tiene una particularidad: lo que hace cinco minutos funcionaba bien, puede que ya no lo haga. Seguro que has apagado el ordenador tras estar usándolo, pero al encenderlo, te has encontrado con que el ordenador arranca, pero no aparece imagen en pantalla. Si la pantalla se queda en negro, sin mostrar ninguna imagen, no entres en pánico, ya que te explicaremos como solucionarlo.
Pulsar para encender el ordenador y que la pantalla se quede en negro, no es gracioso. Lo que debes saber es que muy posiblemente, el problema puede ser bastante simple de arreglar. Si no muestra nada de imagen, lo más probable es que el cable no esté bien conectado, que no haga buen contacto. Pero hay muchas otras causas que pueden generar que no veamos imagen en pantalla.
¿Cuál es el motivo por el que la pantalla se queda en negro?
Como siempre en informática, hay causas que podemos solucionar en unos instantes y otros problemas más complejos. Los principales problemas suelen ser los siguientes:
- Los cables, ya sea de vídeo o alimentación, no están bien conectados
- El monitor tiene un problema
- La BIOS está cogiendo la gráfica integrada en vez de la dedicada
- Pantalla en negro tras actualizar Windows
Iremos viendo cada uno de los problemas y las posibles soluciones a este problema. También te iremos dando opciones para que verifiques si has encontrado el problema y como solucionarlo. Iremos, como siempre, desde las soluciones más simples hasta las más complejas.

Problema de los componentes
Habitualmente el problema es una mala conexión de los cables HDMI o DVI, así como del cable de alimentación. No debemos descargar que el problema este en el monitor, así que es algo que también verificaremos. Finalmente, podría existir algún conflicto en la BIOS que hace que saque video por la tarjeta gráfica integrada en el procesador en vez de la dedicada. Te explicaremos los efectos de este problema y como corregirlo.
Mala conexión
El primer paso a realizar, siempre, es verificar que los cables están bien conectados. Sabemos que esto es obvio, pero los cables HDMI y DisplayPort no tienen sistema de anclaje como los viejos VGA y DVI y con el movimiento, se sueltan. Vamos a verificar que están correctamente puestos, apretando ligeramente el cable hacía dentro. No te pases, tampoco es necesario que el conector de video atraviese la pantalla, hazlo con suavidad. Si tras esto ya tenemos imagen en pantalla, problema arreglado, de no ser así, vamos con la siguiente verificación.
Si sigue sin mostrar imagen, verifica que el monitor está recibiendo alimentación. Otro problema bastante común es que el cable de alimentación se haya soltado un poco y no haga buen contacto. Debemos verificarlo apretando con suavidad, para así verificar que la conexión es correcta. Si tras esto enciende la pantalla y tenemos imagen, problema solucionado. En caso de persistir el problema, hay otras acciones a realizar.

Monitor no funciona
Algo bastante sencillo que podemos hacer es verificar si es problema de nuestro monitor. Para ello, podemos coger el monitor y conectarlo a otro ordenador para verificarlo. También sería interesante, en la medida de lo posible, que utilicemos otro cable de video y de alimentación. Esto nos permite descartar de golpe que sea un problema con los cables y con el propio monitor.
Si se no se muestra imagen en ese otro ordenador, es evidente que el problema es el monitor. Para verificarlo, podemos conectar otro monitor a nuestro ordenador o una SmartTV. Si conectamos una televisión, debemos verificar que hemos seleccionado la entrada de video correcta. Si muestra imagen, el problema es del monitor y simplemente, deberemos comprar un nuevo monitor.

Problema con la BIOS
Muchos procesadores modernos cuentan con una tarjeta gráfica integrada o iGPU. Esta gráfica es bastante sencilla y en muchos casos está pensada para mostrar video y poco más, así que es normal que optemos por instalar una gráfica dedicada. Normalmente la BIOS de la placa base detecta las dos tarjetas gráficas, pero configura como primaría la dedicada. Ocasionalmente esto no suele ser así, por lo que debemos realizar el ajuste manualmente.
Debemos seguir los siguientes pasos:
- Conectar el monitor a los puertos de video de la placa base situados en la parte trasera del ordenador. La mayoría de placas base modernas incluyen, al menos, un conector HDMI. Deberemos conectar el monitor a dicho conector de video
- Lo normal, si tenemos el ordenador encendido, es que nos muestre video, posiblemente la pantalla de inicio de Windows
- Debemos reiniciar el ordenador y pulsar «Supr», F2 o F10 para entrar en la BIOS. Algunos fabricantes cambian esta tecla, así que deberemos mirar el manual si no conseguimos entrar en la BIOS
- Una vez dentro, vamos a Opciones avanzadas
- Dentro de Pantalla primaria deberíamos ver un menú con varias opciones. Nos debe dar la opción de elegir Automática, iGPU y GPU
- Debemos elegir GPU, lo cual solucionaría el problema
- Salimos guardando los cambios
- Pasamos el cable a la tarjeta gráfica que hemos comprado para jugar y se debería mostrar video
Si en Pantalla primaria no aparece la opción de GPU y simplemente nos sale PCIe, hay un problema. La BIOS nos está indicando que a la tarjeta gráfica le está sucediendo algo. En este punto podemos optar por llevarla a que nos revisen el equipo o cambiarla nosotros mismos.
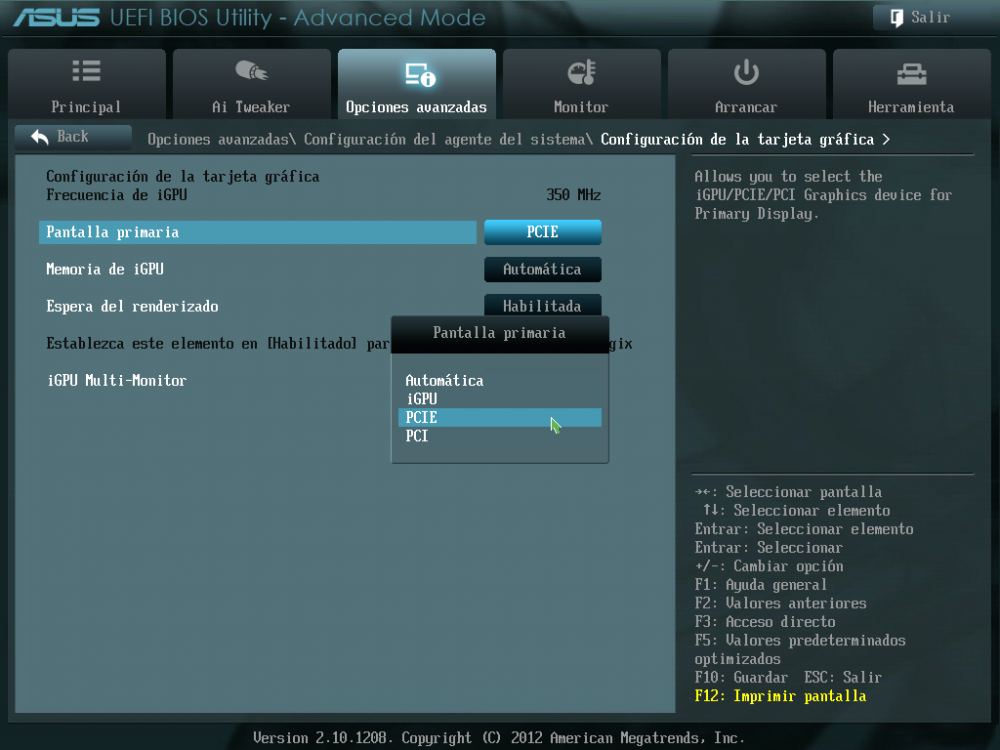
¿Y si el problema es de software?
No debemos descartar que sea un problema de software, es más, suele ser algo bastante común esto. Te vamos a dar la solución a los dos problemas más habituales en este sentido.
Problema tras actualizar Windows
Algunos usuarios tienen el problema de que la pantalla se queda en negro justo después de actualizar Windows 10. Es un problema frecuente relacionado con el sistema operativo de Microsoft que afortunadamente tiene fácil solución. Debemos seguir los siguientes pasos:
- Enciende el equipo y espera unos 30 segundos (si tienes un SSD, sino espera un par de minutos) para que arranque el sistema operativo
- Cuando creas que el equipo ya ha arrancado pulsa la combinación de teclas WIN + CTRL + SHIFT + B. Esto forzará a la pantalla a salir del estado de reposo, que es el problema que se ha detectado con las actualizaciones de Windows.
- Ya deberíamos tener imagen
Si el problema persiste, podemos intentar arrancar Windows 10 en Modo Seguro.

Problema con los drivers
Existe la posibilidad que el problema venga de los drivers de la tarjeta gráfica. Para ello, necesitamos iniciar Windows 10 en Modo Seguro. Este es un modo especial pensado para poder detectar y corregir problemas de drivers o de malware.
Para forzar el PC a que arranque en Modo Seguro, lo más fácil es seguir los siguientes pasos:
- Encender el equipo
- Esperar unos 10 segundos
- Pulsar el botón físico de Reset de la caja del PC
- Si haces esto tres veces consecutivas se activará la reparación automática de Windows 10
Tras esto el equipo debería iniciar y mostrar imagen, si el problema es de drivers o software. En caso de mostrar imagen, debemos seguir estos pasos:
- Haz clic en Opciones avanzadas y luego en Solucionar problemas
- Haz clic en Opciones avanzadas nuevamente
- Dirígete a Configuración de inicio
- Haz clic en el botón Reiniciar
- En la configuración de inicio, presiona F5 para arrancar en modo seguro con ajustes de red. Esto permite que tengamos acceso a internet y podamos descargar herramientas que nos ayuden
- Para desinstalar los controladores de la tarjeta gráfica recomendamos el software Display Driver Uninstaller. Debemos descargar este programa e instalarlo, y pasarlo para que limpie el equipo de drivers de la gráfica
- Es interesante que verifiques si hay actualizaciones de Windows pendientes de instalar
- Ahora deberíamos poder reiniciar el equipo y que este funcione perfectamente
