
Hoy en día, es muy común el utilizar una webcam en el PC. Y tanto si es para hacer videollamadas por Skype como para hacer streaming en directo, es muy posible que te hayas encontrado con problemas, y que la webcam no funciona. A continuación te vamos a dar una serie de consejos para que puedas resolver esos problemas y hacer que tu webcam funcione adecuadamente.
Son muchas las posibles causas que pueden provocar que la webcam de tu PC no funcione, así que vamos a comenzar por el principio que es repasando las causas y los posibles síntomas que provocan este problema.
Posibles causas por las que tu webcam no funciona
Son muchas las posibles causas por las que tu cámara web puede no funcionar o hacerlo de manera incorrecta. Lo cual es un engorro si necesitamos usarla para alguna función. Ya sea por alguna reunión de trabajo donde es obligatorio que nos mostremos o para realizar un streaming en una plataforma de contenido por internet.
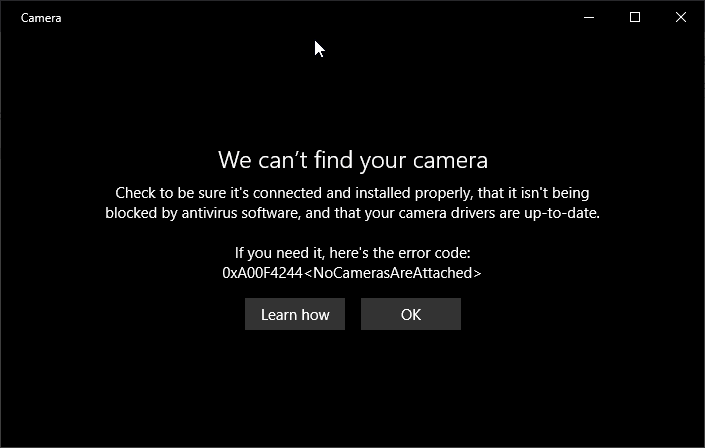
En general, los cuatro síntomas más habituales con los que nos podemos encontrar son los siguientes:
- El PC no detecta ninguna webcam.
- La imagen se ve en negro.
- Funciona, pero la imagen que muestra no es correcta.
- Al abrir la aplicación que usa la webcam, te da un mensaje de error.
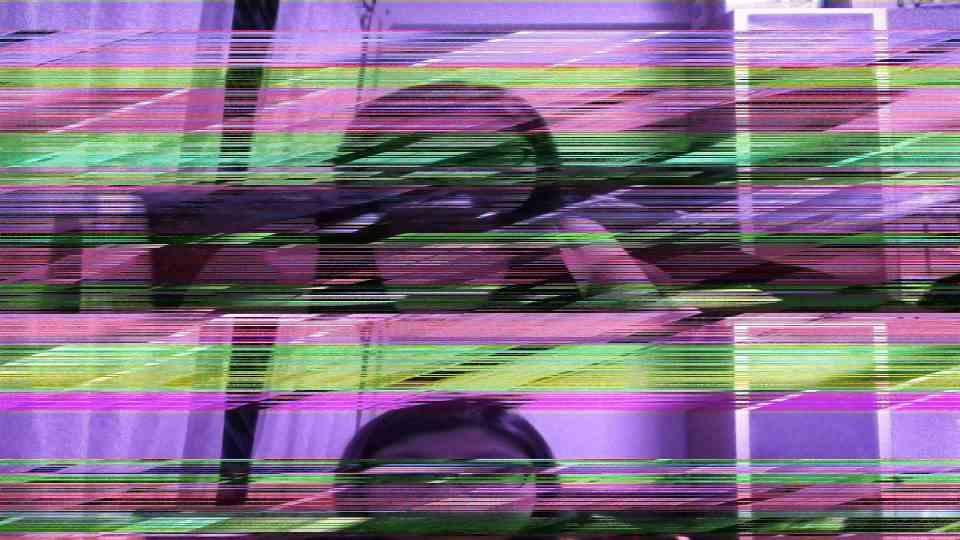
Las causas por las cuales ocurren estos problemas no siempre es la misma, y, por tanto, es variable. Sin embargo, suele tener relación con que el hardware no funciona correctamente, tienes los drivers desactualizados, hay problemas con la configuración o que tu antivirus está bloqueando el dispositivo.
A continuación, vamos a intentar averiguar por qué no está funcionando correctamente el dispositivo y cómo solucionarlo.
Cómo solucionar los problemas en la webcam
Los pasos a seguir para tratar de localizar el problema suelen depender de la versión del sistema operativo que tengas instalada. Aquí vamos a centrarnos en Windows 10 y Windows 11, dado que es el más utilizado entre los usuarios normales y especialmente entre los que hacen streaming, pero estas posibles soluciones suelen ser válidas para la mayoría de cámaras web y sistemas operativos.

La mayoría de los consejos son muy fáciles de hacer y son más similares a un mantenimiento rutinario que no a una reparación. Por lo que no vas a necesitar de conocimientos avanzados y son muy fáciles de realizar.
Comprueba si tu antivirus está bloqueando el dispositivo
En ocasiones, los antivirus pueden interferir con las webcams pues detectan que hay un dispositivo que está tratando de sacar información fuera de tu PC. Es bueno comenzar investigando si el antivirus está bloqueando la cámara web, o directamente puedes probar deshabilitando temporalmente el antivirus para ver si el problema se soluciona.
Esto también puede pasar con algunos bloqueadores de malware específicos, que para proteger la privacidad bloquean el dispositivo.
Comprueba la conexión del dispositivo
Si estás usando una cámara externa, comprueba que está correctamente conectada a tu ordenador. Te sorprenderías de la cantidad de veces que los problemas se solucionan simplemente desconectando el aparato y volviéndolo a conectar. De hecho, si es posible prueba conectándola a otro puerto USB diferente.
Hay casos en los que el puerto USB no da suficiente ancho de banda para transmitir la información de la cámara al PC, lo cual no es normal en la mayoría de cámaras, pero si estás utilizando una con resolución Full HD con alta tasa de refresco o 4K seguramente necesitaras una conexión USB 3.0 o superior.
Comprueba el puerto USB de la webcam que no funciona
Por supuesto, los problemas pueden estar en el hardware del PC, así que es buena idea cambiar el USB al que tienes conectada la webcam. De igual manera, puedes probar a ver si otro dispositivo sí que funciona bien en el puerto USB en el que tenías conectada la cámara.
Si no tienes suficientes puertos USB disponibles en el equipo, puedes probar a intercambiar dos dispositivos; por ejemplo, intercambia los puertos USB a los que están conectados la webcam y el ratón y comprueba si ambos funcionan correctamente.
En general nosotros recomendamos tener un voltímetro por USB para verificar que el puerto USB funciona y está alimentando al dispositivo energéticamente.
Asegúrate de que el dispositivo esté habilitado
Puede parecer algo evidente, sin embargo, si tu cámara es de las que va integradas (portátiles, All in One, etc.) puede que la tengas deshabilitada. Si es el caso, generalmente con la tecla Fn y una de las teclas de función del teclado podrás habilitar y deshabilitar la cámara integrada. Por ejemplo, en dispositivos LG, es Fn + F9.

En relación con esto, si tienes una cámara integrada, pero quieres usar una webcam externa, revisa en los ajustes de la aplicación que estés utilizando que tienes seleccionada la cámara correcta.
Es posible que la webcam se encuentre deshabilitada por software, en este caso lo mejor es ir al administrador de dispositivos y habilitarla desde allí e incluso actualizar los drivers de la cámara web. La cual si viene integrada en tu sistema solo tendrás que buscar los controladores en la web del fabricante si Windows no los encuentra
Comprueba el manual de usuario
Si acabas de comprar la webcam y no funciona, no es mala idea consultar el manual por si te has saltado algún paso para que funcione. Parece una tontería, pero en los manuales de instrucciones suelen traer soluciones a los problemas más comunes que existen con el dispositivo, que se han detectado después de la fabricación y a cuya solución no le ha dado tiempo a implementar al fabricante. Por desgracia, no tenemos la costumbre de conservar los manuales de instrucciones.
Es decir, en muchos manuales viene una sección de «Solución de problemas» o «troubleshooting» que nos mostrará qué hacer con los problemas más frecuentes que podremos encontrarnos. Por lo que por mucho que el dispositivo sea de conectar y listo para su uso inmediato te recomendamos que no tires el manual. Por suerte hay fabricantes que mantienen la documentación online, así que siéntate 5 minutos y dale un repaso rápido al manual de instrucciones, no solo puede que encuentres la solución al problema de tu webcam dentro del mismo y como solucionarlo.-
Actualiza los drivers si tu webcam no funciona
Siempre es buena idea ir a la página web del fabricante, descargar los últimos drivers e instalarlos para asegurarnos de que el dispositivo funciona adecuadamente. Algunas incluso tienen software propio, como las de Logitech. Con todo, también puedes instalar los controladores universales desde Windows Update. Para ello, haz clic con el botón derecho del ratón sobre el botón de Inicio y selecciona «Administrador de dispositivos».
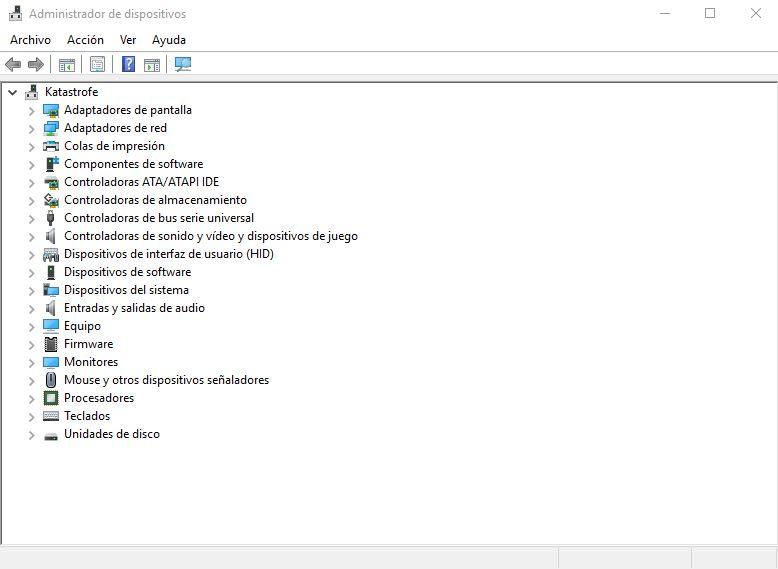
Ahí, hay que buscar la webcam, que generalmente estará dentro del menú «Cámaras» o «Controladoras de sonido y vídeo y dispositivos de juego». Si la cámara no está habilitada, dale clic derecho y habilítala. Desde ahí mismo, haciendo clic derecho, tienes la opción de actualizar driver.
Si por la razón que sea nuestra cámara web tiene muchos años y el fabricante ya no da soporte oficial para el último Windows de turno, programas como DriverBooster pueden ser una solución, ya que en su repositorio tienen una gran cantidad de .inf que podrían sernos útiles para simplemente hacer funcionar la webcam, aunque perdamos funcionalidades.
Es una medida desesperada, pero a veces ha salvado a más de un usuario de tener que comprar una webcam nueva.
Revisa los ajustes del sistema
Si todo lo anterior no ha funcionado, es posible que la cámara no tenga permisos para funcionar en la aplicación o incluso en Windows 10. Para comprobarlo, deberemos hacer clic con el botón derecho sobre el botón de Inicio y seleccionar configuración. Dentro de configuración, en privacidad y ahí, a cámara.
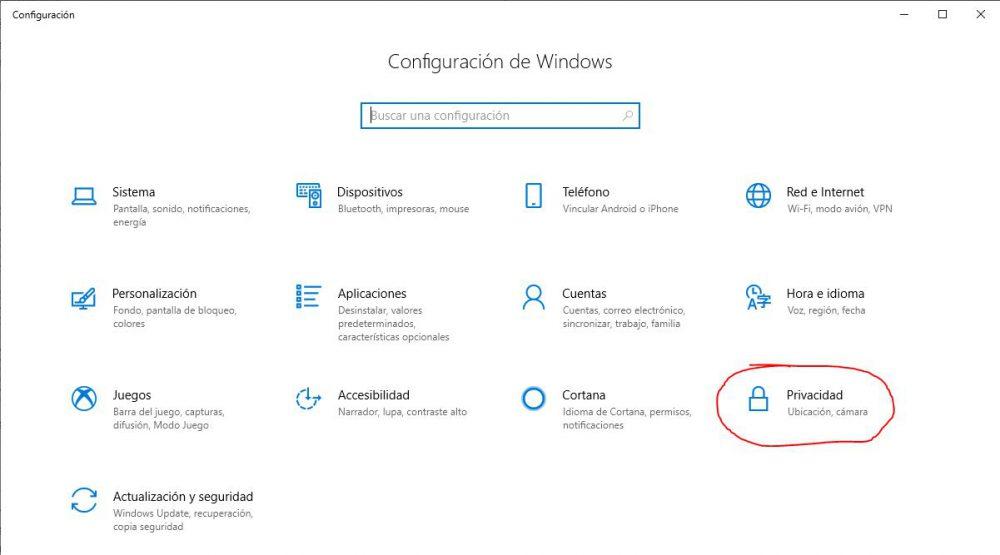
En este menú, deberás asegurarte de que en la primera opción diga «El acceso a la cámara para este dispositivo está activado». De lo contrario, pulsa sobre el botón cambiar. También debes asegurarte de que la opción «Permitir que las aplicaciones accedan a la cámara» esté activada, y que las aplicaciones que quieres usar con esta también tienen el acceso permitido.
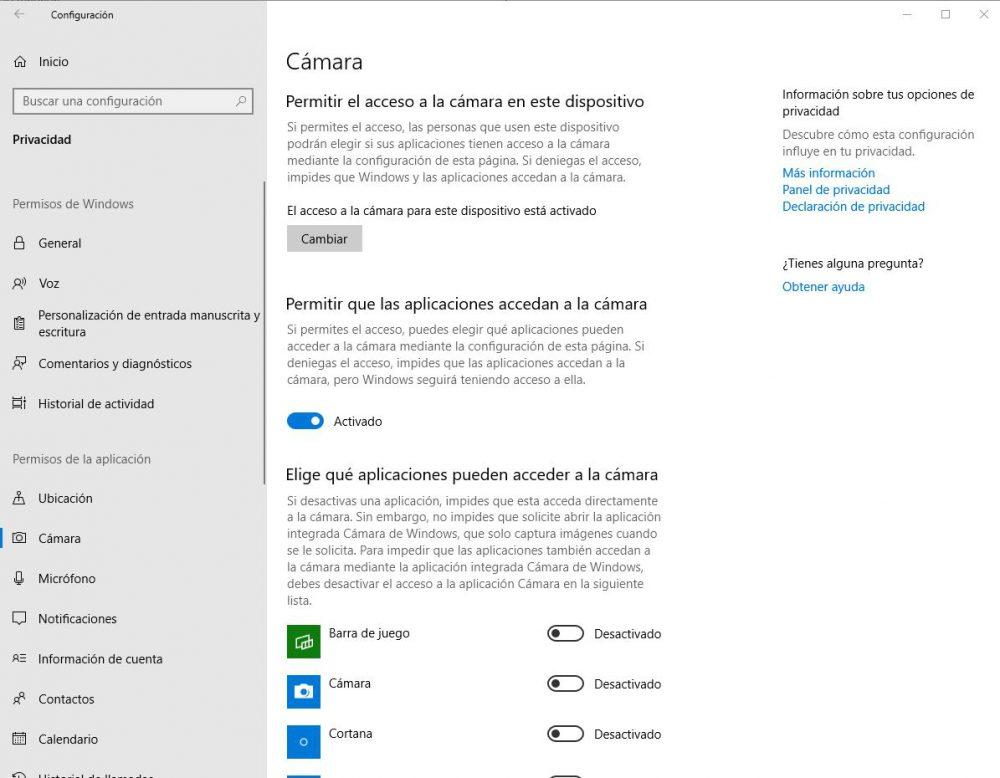
Si finalmente nada de esto ha servido y la webcam todavía no funciona, es posible que esté estropeada y que tengas que cambiarla. Como te hemos mencionado antes, la forma más inmediata de hacerlo es conectarla a otro PC y ver si en ese otro sí funciona (si funciona es que la cámara web está bien y es problema del PC, pero si tampoco funciona es probable que la cámara web esté estropeada y que te toque tirar de garantía o cambiarla por una nueva en el caso de que esta ya no esté vigente).
Si después de todos los pasos y comprobaciones que os hemos ido dando en este tutorial sigue sin funcionar, entonces lo único que nos queda decir es que tu webcam está rota y es hora de reemplazarla por otra.
Prueba la cámara en otro ordenador diferente
Conectar tu webcam en un ordenador diferente servirá para descartar que el dispositivo esté mal. Si en otro ordenador funciona bien, entonces sabes que la cámara web funciona correctamente y que el problema está en tu PC, así que ya sabes por dónde seguir investigando.
Los motivos pueden ser tan variados y variopintos que es difícil acertar con el software, porque en el hardware solo puede haber uno y ya ha sido comentado, el USB. Así que si no tenéis un punto de restauración anterior o una copia de seguridad en un momento donde todo funcionaba, tocará investigar en archivos y registro dónde puede estar el problema.
La webcam funciona, pero no va fluida
También cabe la posibilidad de que tu webcam sí que funcione, pero que te de problemas de fluidez; esto es que la imagen se congela de vez en cuando, o que notas que la imagen va a tirones. En este caso, también hay algunas cosas que puedes intentar hacer antes de tirarla a la basura y comprar otra de mayor calidad, algo que desde luego podría ser también la solución a todos tus problemas.
Antes de nada, también debes pensar que no todas las webcam retransmiten a la misma velocidad y resolución, por lo que lo primero que debes hacer es comprobar que están conectadas a un puyerto USB de tu sistema que les permita transmitir los datos con la suficiente celeridad. Si la webcam por ejemplo te viene con un cable USB 3.0 (conector azul) no lo coloques en un USB 2.0 o inferior, ya que el puerto es 10 veces más lento y te puedes encontrar con problemas de imagen y sonido entrecortados, saltos de frames y otros problemas.

La iluminación también es un factor clave en esto. Las webcam baratas de baja gama normalmente no tienen ajuste automático de blancos o de luminosidad ambiente, y esto es algo que tendrás que controlar tú mediante su software. Pero el problema viene en las webcam de mala calidad que sí tienen estos sistemas automáticos, puesto que están obligando a la propia webcam a procesar la imagen y modificar el balance y esto ralentiza otras operaciones… como la captación de la imagen.
Esto se solucionaría asegurándote de que la estancia en la que estés utilizando el dispositivo esté bien iluminada, a ser posible con luz blanca, aunque de nuevo en última instancia la solución puede pasar por adquirir un modelo de webcam de mayor calidad.
