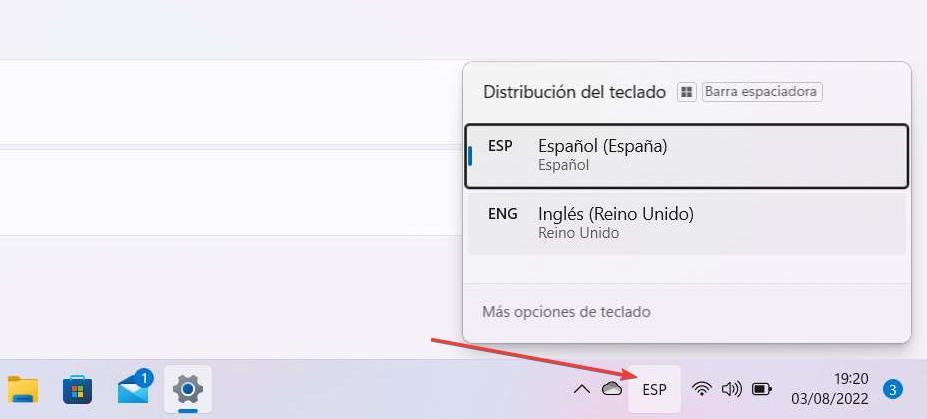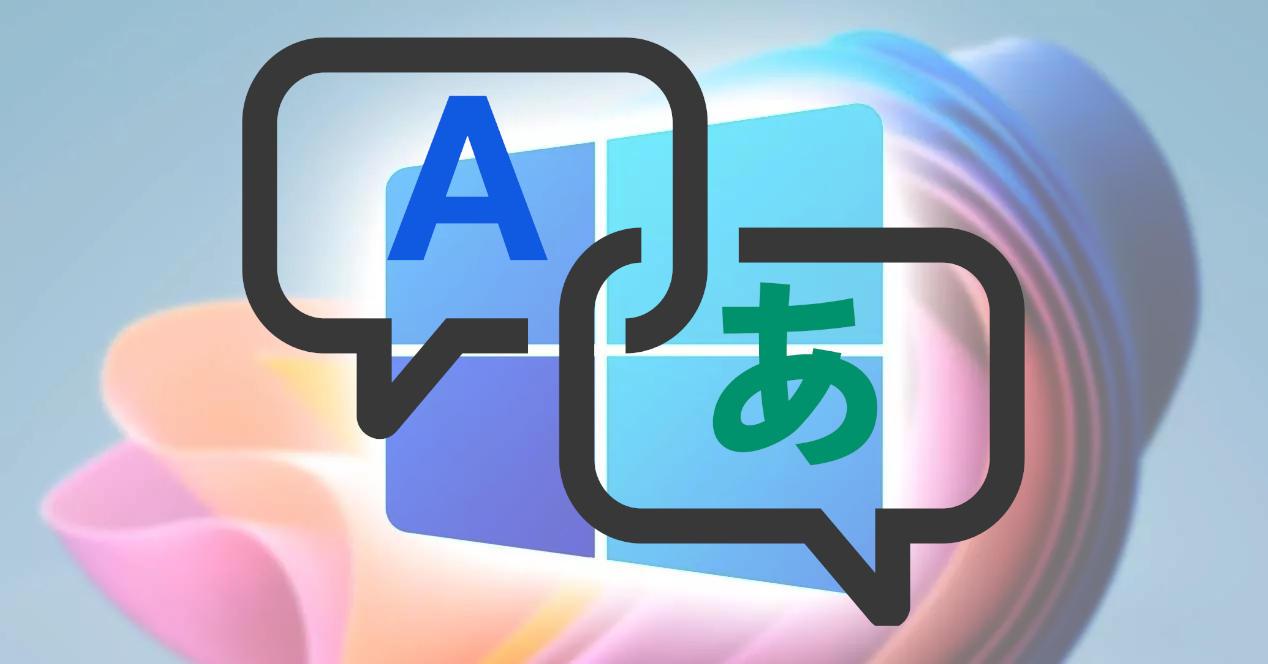
Como buen sistema operativo que se precie, Windows está disponible en más de 100 idiomas. Pero, no solo está disponible la interfaz de usuario, sino que, además, también nos permite elegir la distribución e idioma de teclado que queramos. Si queremos cambiar el idioma de Windows, para practicar nuevos idiomas o si simplemente hemos realizado la instalación en otro idioma que no es el nuestro, podemos cambiarlo sin necesidad de reinstalar de cero Windows realizando los pasos que os mostramos a continuación.
Una característica disponible en Windows que no vamos a encontrar en otros sistemas operativos es que podemos tener la interfaz en un idioma sin que esta afecte al idioma del teclado. Es decir, que podemos tener, por ejemplo, Windows en inglés y utilizar la distribución del teclado en español, para así poder escribir correctamente con acentos, utilizar la tecla ñ como algunos de los elementos más representativos de nuestro idioma, aunque no exclusivos.
Cambiar el idioma del sistema en Windows
Con el lanzamiento de Windows 11, Microsoft aprovechó para renovar la interfaz de usuario, sin embargo, muchas de las opciones de configuración, sigue encontrándose en el mismo lugar. Aunque el proceso cambia ligeramente, para evitar problemas, a continuación, os mostramos cómo cambiar el idioma de Windows tanto en Windows 10 como en Windows 11 de forma independiente.
Un aspecto importante que debemos tener en cuenta antes de comenzar a realizar este proceso es que necesitamos de una conexión a internet para descargar el idioma que vamos a necesitar, tanto si se trata del idioma de Windows como del idioma del teclado. No ocupan mucho espacio, por lo que, a las malas, podemos compartir la conexión de nuestro móvil si no tenemos un punto de acceso a internet donde conectarnos.
Si hemos cambiado el idioma de Windows y no entendemos lo que significa cada opción, debemos fijarnos en la posición en pantalla de cada una de las opciones que necesitamos seleccionar para llegar a la opción deseada.
Utilizando Windows 10
Para cambiar el idioma de Windows, debemos acceder a las opciones de configuración de Windows a través del atajo de teclado Win + i. También podemos acceder a través del menú de inicio pulsando en la rueda de engranaje. Dentro del menú de configuración de Windows, pulsamos en Hora e idioma.
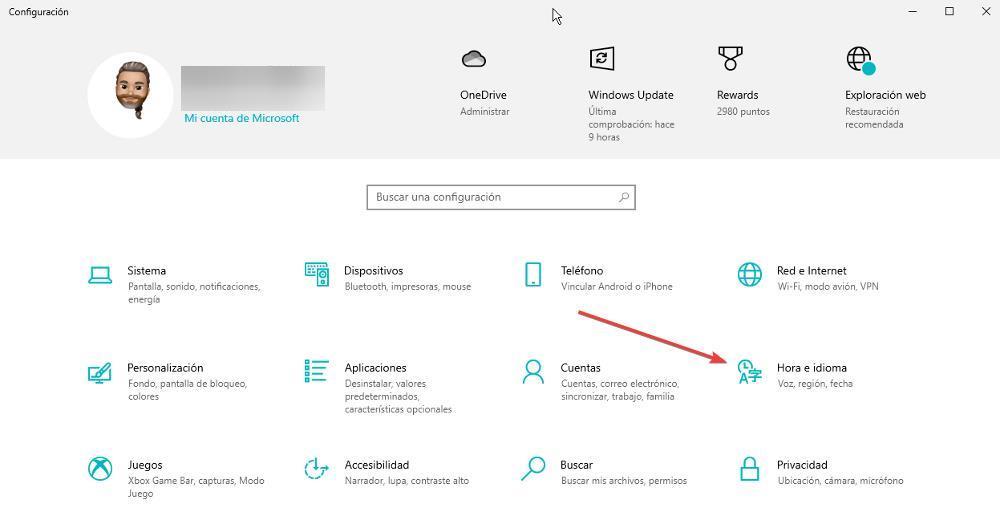
Dentro del menú Hora e idioma, pulsamos en Idioma. Si tenemos más de un idioma instalado en el equipo, podemos cambiar entre ellos pulsando en Idioma para mostrar Windows. Si no es así, lo primero que debemos hacer es instalar el nuevo idioma, idioma que se mostrará en toda la interfaz de Windows. Para añadir un nuevo idioma, en el apartado Idiomas preferidos, pulsamos en Agregar un idioma.
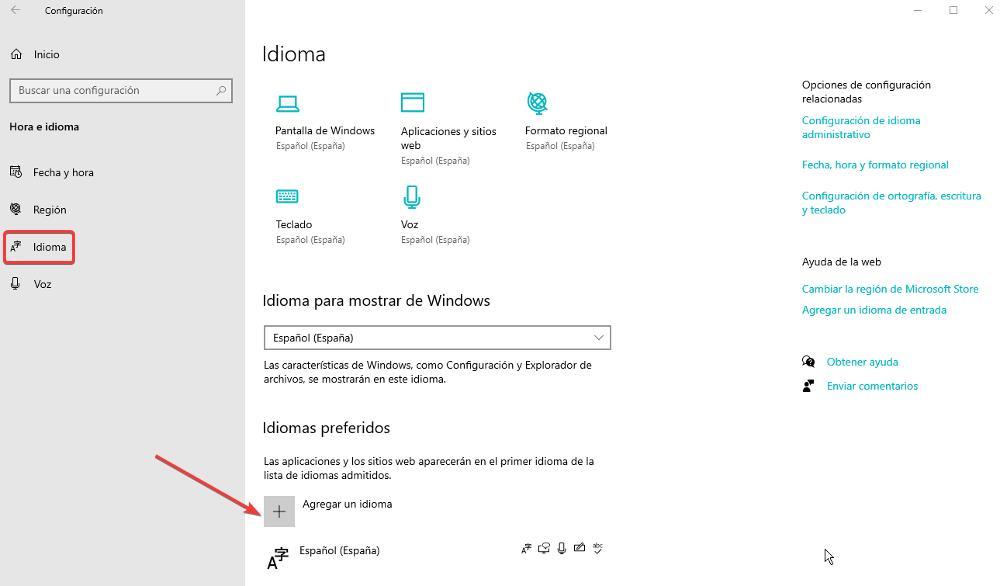
A continuación, se mostrará un listado con todos los idiomas que podemos instalar en nuestro equipo. Junto al nombre de cada idioma, se pueden mostrar 4 iconos, iconos que representan las funcionalidades que Windows puede incluir en cada uno de ellos. Para buscar el idioma que queremos instalar, podemos utilizar el cuadro de búsqueda situado en la parte superior.
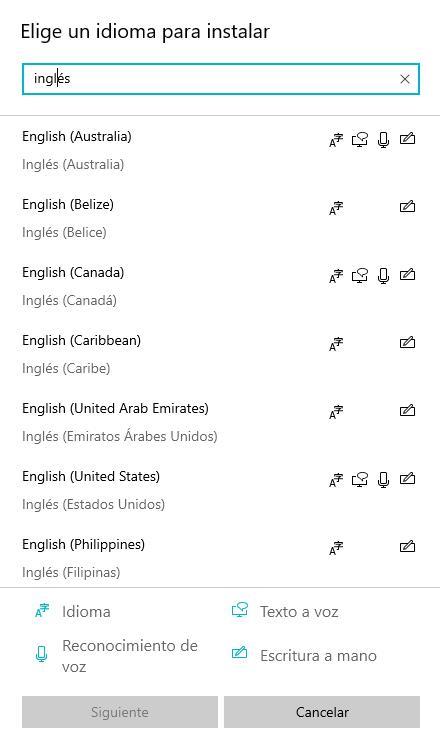
A la hora de elegir el idioma español, debemos especificar la región donde se habla, ya que la función de algunas teclas en España no es la misma que en Latinoamérica. Lo mismo sucede con las diferentes regiones donde se habla inglés.
Una vez hemos encontrado el idioma que buscamos, lo seleccionamos y pulsamos en Siguiente. A continuación, se mostrarán todas las opciones que se van a descargar, el espacio que ocupa y como queremos que se muestre en el sistema, es decir, que, si también queremos que se muestre en las opciones de configuración de Windows y en el explorador, una opción que podemos dejar en nuestro idioma nativo. Finalmente, pulsamos en Instalar.
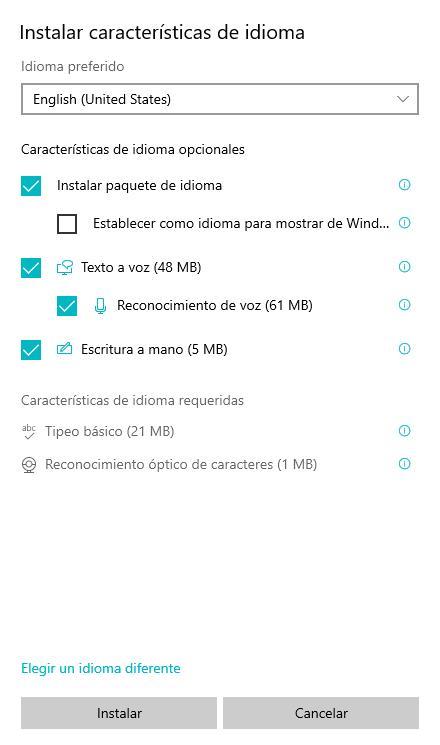
Una vez que se ha descargado el paquete del idioma, puede tardar unos minutos entre que se descarga y se instala correctamente, nos dirigimos al menú Idioma para mostrar de Windows, pulsamos en el cuadro desplegable y seleccionamos el idioma que queremos utilizar. Finalmente, debemos cerrar sesión para que Windows aplique el nuevo idioma, por lo que debemos asegurarnos de guardar los trabajamos que tuviéramos abiertos.
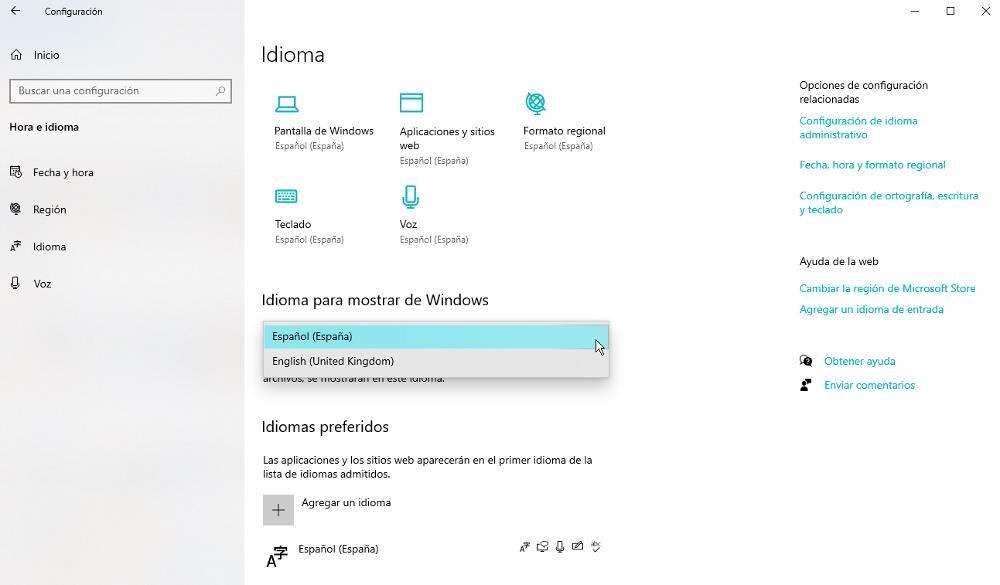
En equipos con Windows 11
El proceso para cambiar el idioma de Windows en Windows 11 es muy similar a Windows. Accedemos a las opciones de configuración de Windows a través del atajo de teclado Win + i, pulsamos en la opción Hora e idioma de la columna de la izquierda y, seguidamente en Región e idioma.
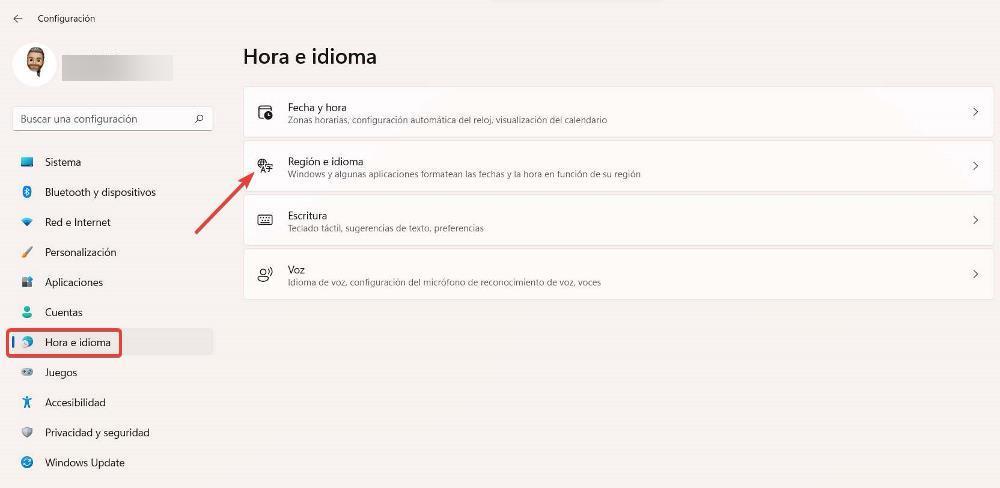
Dentro del menú Región e idioma, en el apartado Idiomas preferidos, pulsamos en Agregar un idioma y seleccionamos el idioma en el que queremos que se muestre la interfaz de Windows.
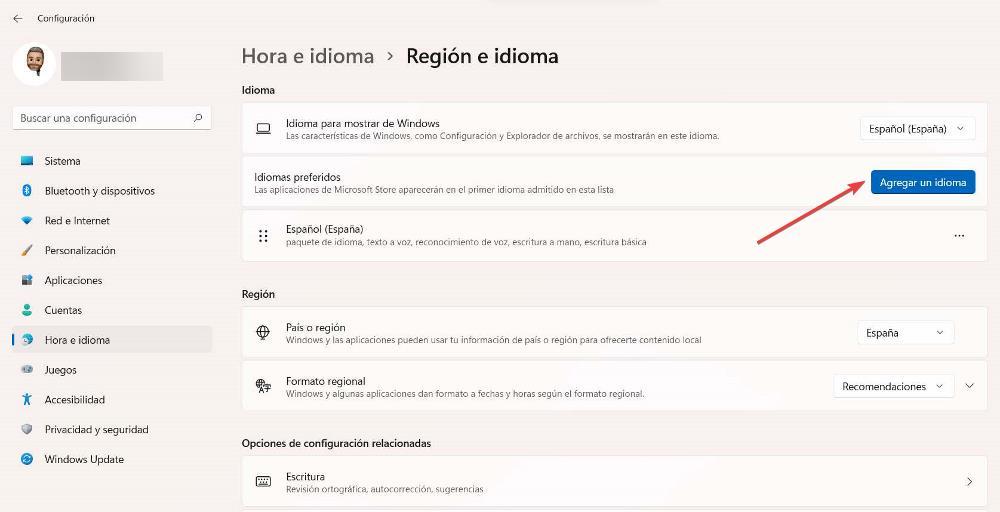
Una vez seleccionado, pulsamos en Siguiente. En la siguiente ventana, se mostrarán todas las opciones del idioma, incluyendo una casilla que nos permite establecer ese idioma como predeterminado de Windows tras instalarlo, una opción que se encuentra en el apartado Preferencias de idioma.
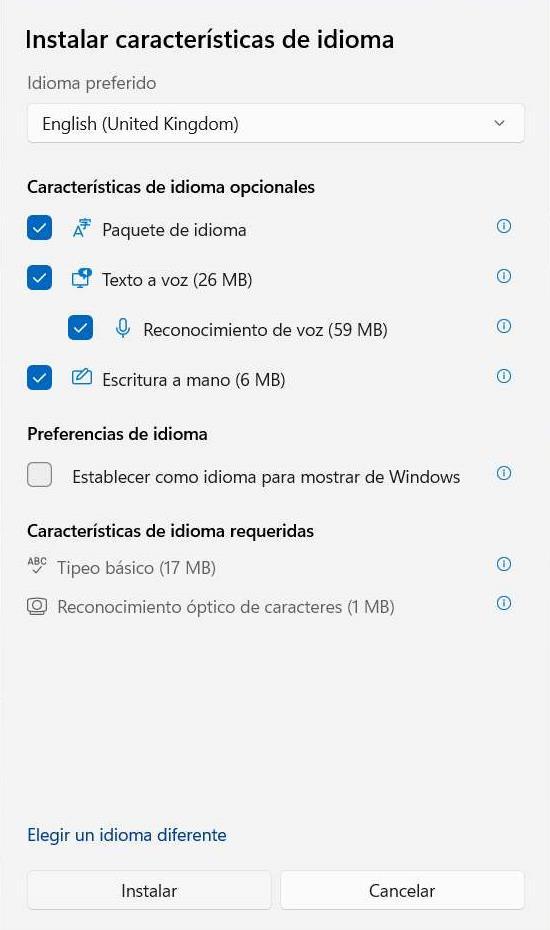
Una vez hemos instalado el idioma, nos dirigimos a la parte superior del menú Región e idioma, y en el apartado Idioma para mostrar de Windows, pulsamos en el cuadro desplegable situado a la derecha y seleccionamos el idioma que queremos utilizar. Para aplicar los cambios es necesario cerrar sesión, por lo que debemos guardar los documentos en los que estemos trabajando si no queremos perder los cambios.
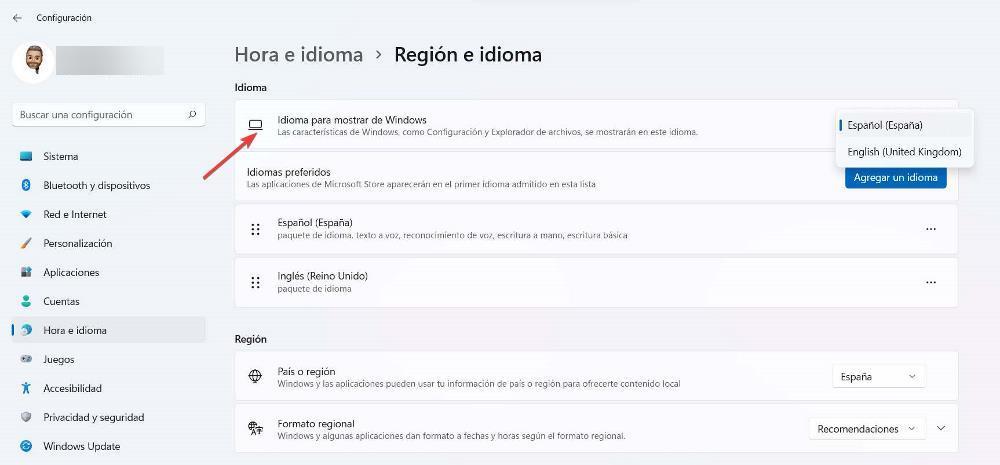
Cómo cambiar el idioma del teclado en Windows
Windows nos permite modificar el idioma del teclado, junto con la distribución que utilizamos, para escribir correctamente (con tildes, por ejemplo) y poder aprovechar la distribución de cada teclado. Cabe recordar, que los teclados con distribución americana, no es la misma que la distribución ISO (europea). Lo mismo sucede con los teclados con distribución Dvorak, distribución QWERTY o los que utilizan la distribución AZERTY. La distribución utilizada tanto en España como en Latinoamérica es QWERTY, por si alguien tiene alguna duda.
Antes de cambiar el idioma del teclado, lo primero que debemos hacer es instalar el idioma del teclado que queremos utilizar. Al añadir un nuevo idioma a Windows para que se muestre en la interfaz, automáticamente, también se descarga el idioma del teclado como hemos explicado en el apartado anterior. Si no lo instalamos previamente, no vamos a poder cambiar su idioma.
Si utilizamos Windows 10
Si queremos cambiar el idioma del teclado de Windows, accedemos a las opciones de configuración de Windows a través del atajo de teclado Win + i y pulsamos en Hora e idioma y, a continuación, en Idioma. En la sección de la derecha, pulsamos en Teclado.
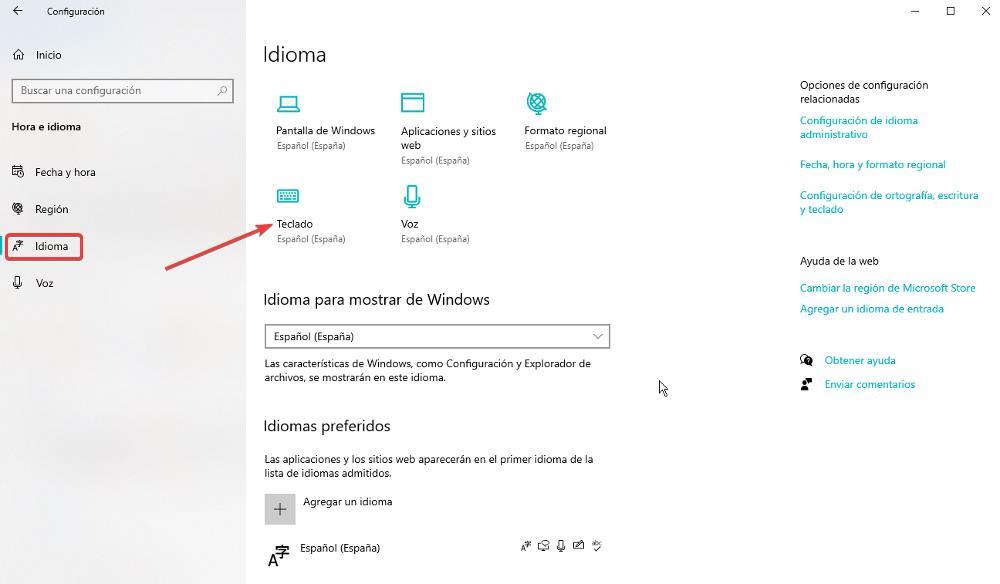
A continuación, en el apartado Reemplazar el método de entrada predeterminado, pulsamos en el cuadro desplegable y seleccionamos el idioma que queremos utilizar en el teclado. No hace falta cerrar sesión ni reiniciar el equipo ya que los cambios se realizar automáticamente.
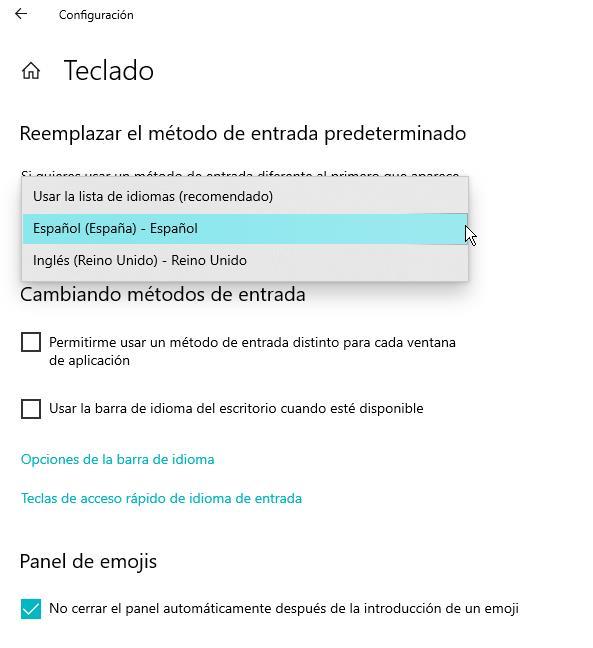
Ajustes adicionales
Si habitualmente utilizamos dos idiomas para escribir y queremos aprovechar la función de corrección ortográfica disponible en la mayoría de los idiomas, debemos marcar la casilla Usar la barra de idioma del escritorio cuando esté disponible, dentro del apartado Cambiando métodos de entrada. Al activar esta casilla, a la derecha de la barra de tareas, se mostrará un icono con el idioma del teclado que tenemos activo. Si pulsamos sobre este icono, podemos cambiar entre todos los idiomas de teclado que tengamos instalados en el equipo.

Desde Windows 11
Al igual que en Windows 10, cuando instalamos un nuevo paquete de idiomas, automáticamente también se instala el idioma correspondiente. Para cambiar entre los diferentes idiomas de teclado que tengamos instalados en nuestro equipo, podemos hacerlo a través del atajo de teclado tecla Win + barra espaciadora o bien pulsando sobre el icono situado a la izquierda de la hora en barra de tareas, representado por el idioma que estamos utilizando en ese momento.