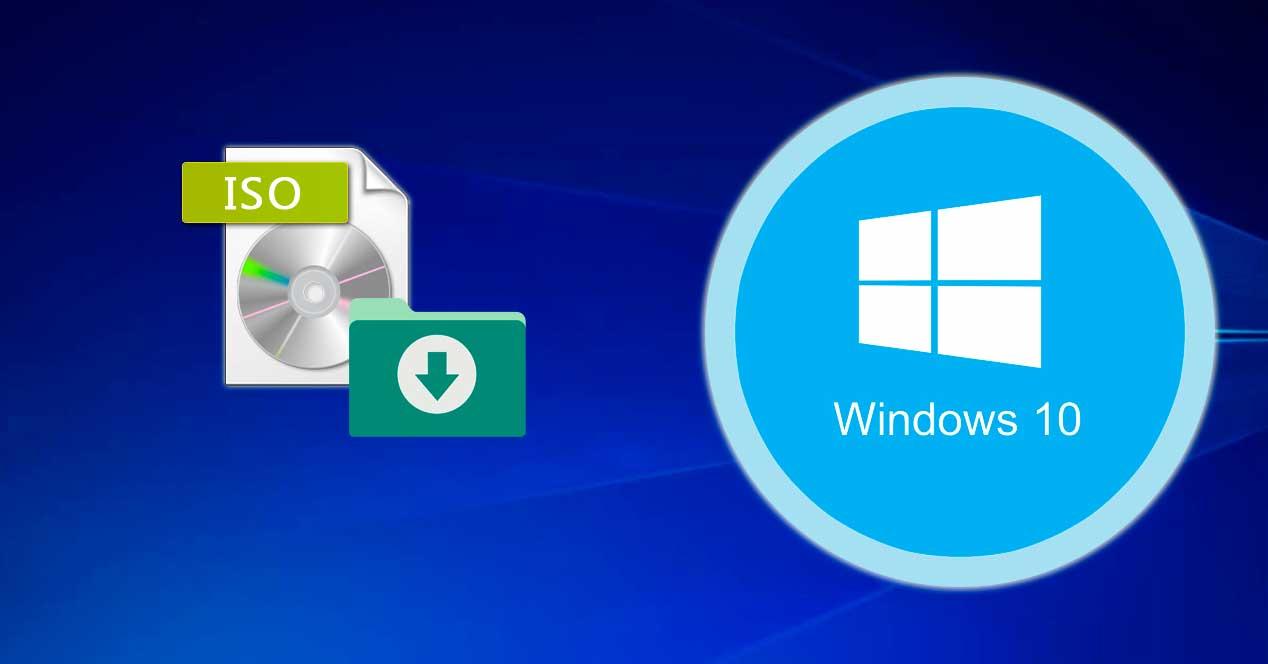
Windows 10 es uno de los sistemas operativos de Microsoft disponible lanzado en el año 2015. Desde su lanzamiento, la mayor parte de ordenadores de sobremesa y portátiles que compramos suelen venir con el sistema preinstalado, por lo que no necesitamos hacer nosotros la instalación. Sin embargo, es posible que hayamos montado un PC por piezas, que necesitemos reinstalar por alguna razón o reparar la instalación por mal funcionamiento. O que queramos cambiar de sistema operativo desde una versión anterior o posterior. En este caso, no te pierdas esta guía de cómo descargar una ISO de Windows 10 para tener el archivo necesario para crear disco de instalación del sistema operativo.
Por cualquiera de las razones que hemos enumerado, es posible que necesitemos una ISO de Windows 10. Hasta hace unos años, era normal tener un CD o DVD de instalación del sistema operativo, pero con el paso del tiempo los desarrolladores ya no los ofrecen y en su lugar optan por la descarga desde Internet de una imagen en formato ISO. Por eso, es mucho más fácil acceder al sistema operativo desde medios oficiales o desde otras fuentes. En todo caso, es muy importante siempre hacerlo desde una web de confianza para evitar problemas mayores.
Antes de seguir con el asunto de cómo descargar una ISO de Windows 10, vamos a ver exactamente qué es eso de imagen ISO. Una imagen ISO es un archivo especial que contiene una copia o imagen exacta de un sistema de archivos de un CD, DVD o Blu-ray. En este caso, del sistema operativo. Se rige por el estándar ISO 9660, que además sirve para darle nombre.
A la hora de grabarla o “montarla” en el sistema como una unidad más, necesitaremos algún programa como CDBurnerXP, Easy CD Creator, PowerISO, ImgBurn, Nero Burning ROM, Roxio Creator, ISO Maker, UltraISO o Daemon Tools. En el caso de la ISO de Windows 10, la tendremos que copiar en un DVD para proceder a su instalación, por lo que también necesitaremos el equipo para grabar.
Requisitos mínimos para su descarga
Existen varias formas de obtener la ISO de esta versión del popular sistema operativo de Microsoft, pero no todas ellas garantizan que está libre de virus, malware y además funciona. Sin embargo, el método oficial para descargarlo desde los servidores de Microsoft es el más seguro, como veremos a continuación.
Además, y quizás no lo sepas, pero Windows 10 tiene unos requisitos mínimos que pedirle a tu ordenador. Algunos han cogido de imprevisto a los usuarios, que han visto como un pequeño chip de seguridad se convertía en un elemento indispensable para la instalación del software. Estos son, por ejemplo, el contar con el último sistema operativo, que estemos ejecutando la versión más reciente: Windows 7 SP1 o Windows 8.1 Update. El resto de requisitos son los siguientes:
- Procesador: de 1 gigahercio (GHz), o procesador o SoC más rápido
- RAM: 1 gigabyte (GB) para 32 bits o 2 GB para 64 bits
- Espacio en disco duro:16 GB para el sistema operativo de 32 bits o 20 GB para el sistema operativo de 64 bits
- Tarjeta gráfica: DirectX 9 o posterior con controlador WDDM 1.0
- Pantalla: 800 x 600
Asimismo, debemos tener la herramienta adecuada para crear medios de instalación, ya sea una memoria USB, un DVD o un archivo ISO, para descargar la ISO. De todos modos, y ante todo, debemos asegurarnos de que tenemos la versión de 64 o de 32 bits. Esto es importante porque utilizaremos esta herramienta para crear la ISO de Windows. Después de reconocer nuestros requisitos y preguntas previas, descargaremos la herramienta.
Qué debes tener en cuenta
En este sentido, lo que debes saber es que obtener el archivo ISO de este sistema operativo permitirá actualizar tu equipo en caso de contar con una versión más antigua. Esto, bien a causa de algún fallo o error, o simplemente para arrancar un ordenador que acabas de ensamblar y necesitas el software para que todo funcione correctamente.
En cualquier caso, este archivo no es una licencia gratuita de Windows, simplemente es una alternativa para aquellos que necesiten obtener el sistema operativo de una forma simple, efectiva y legal sin gastar dinero adicional.
Métodos oficiales para descargar la ISO de Windows 10
La mejor y más segura forma de descargar la ISO de esta versión del famoso sistema operativo de Microsoft es por medio de métodos oficiales, que te garantizan que lo que descargas está totalmente libre de virus, de malware y además funciona. De todas maneras, sea cual sea el método que utilices para la descarga, has de saber que en la instalación has facilitar un número de serie válido que demuestre que tienes la licencia legal de Windows 10.
Por eso, te comentamos cómo puedes proceder a la descarga paso a paso desde la propia web de la compañía, en su sección correspondiente, así como con un pequeño truco que te facilitará todavía más las cosas, para después comentarte otras alternativas con las que puedes hacerte con la versión del sistema operativo que más te interese, sabiendo que lo mejor es tener la última versión estable.
Descarga desde Microsoft
Y sin más dilación, pasamos a explicar cómo descargar un archivo ISO de Windows 10. Lo primero que tenemos que hacer es visitar la página web Descargar Windows 10 de Microsoft. Esta es la única fuente oficial para conseguir la ISO de Windows 10, no siendo recomendable su descarga desde torrent, eMule o descarga directa por los posibles riesgos relacionados con el malware.
Microsoft nos recomienda descargar la ISO de Windows 10 en estos dos casos:
- Tienes una licencia para instalar Windows 10. Este PC se está actualizando de Windows 7 o Windows 8.1.
- Necesitas reinstalar Windows 10 en un equipo en el que ya has activado correctamente Windows 10.
Sea como fuere, para descargar la ISO debemos contar con la herramienta para crear medios de instalación, ya sea una memoria USB, DVD o archivo ISO. Como requisitos previos a la descarga, debemos cumplir los siguientes:
- Conexión a Internet.
- Suficiente espacio de almacenamiento disponible para guardar la descarga en un equipo, dispositivo USB o unidad externa.
- Una unidad flash USB vacía con al menos 8GB de espacio o un DVD vacío.
Además, debemos tener en cuenta algunas cosas como saber si necesitamos la versión de 64 bits o 32 bits, aunque lo más seguro es que sea la primera. Esto es importante ya que creamos esta versión con la herramienta de descarga.
Después de conocer los requisitos y algunas cuestiones previas, vamos con la descarga de la herramienta. Este botón nos descargará MediaCreationTool.exe en unos segundos en el PC y con eso podremos empezar a trabajar para descargar una ISO de Windows.
Abriremos ese archivo ejecutable y veremos una ventana del mismo que nos indica que se están realizando algunos preparativos. Este proceso puede durar unos pocos segundos o algo más, pero esperaremos que termine para continuar. Lo primero es aceptar los términos de licencia y avisos aplicables para poder continuar.
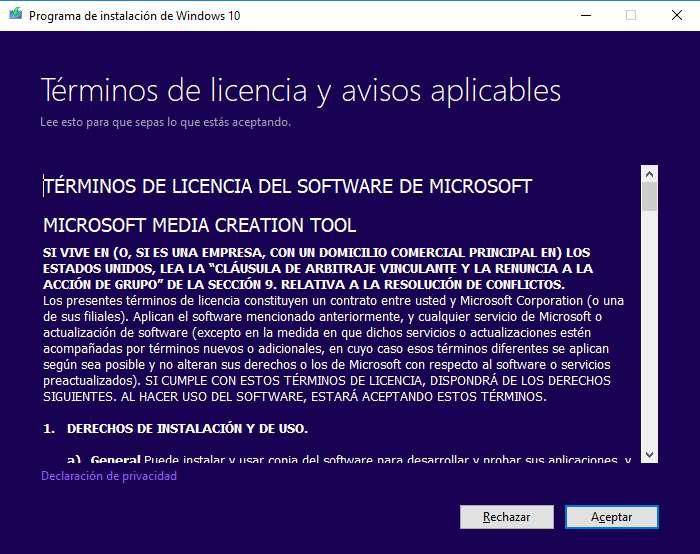
Se volverán a realizar “algunos preparativos” para poder seguir con el proceso. Ahora habrá que pulsar sobre “Crear medios de instalación (unidad flash USB, DVD o archivo ISO) para otro PC” y darle a siguiente.
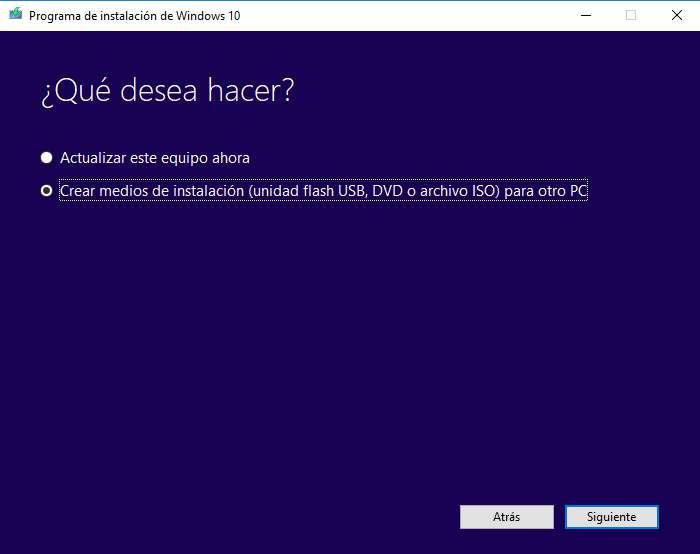
Ahora viene lo que os comentábamos al principio que pasa por elegir Idioma, Edición y Arquitectura. Si no hacemos nada, se quedarán las opciones por defecto del ordenador que estamos utilizando. En caso de querer la ISO es para reinstalar Windows 10 en este PC, lo mejor será no cambiar nada. Finalmente, por las dudas, en Arquitectura podemos elegir 32 bits, 64 bits o ambas con las dos versiones. Pulsaremos en Siguiente.
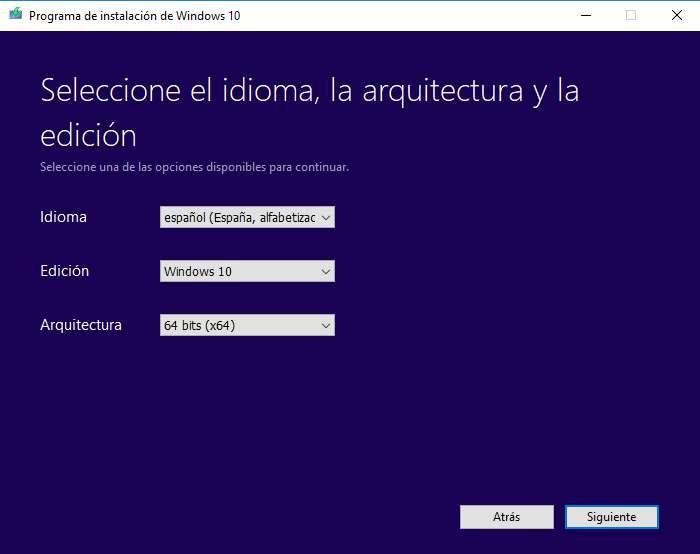
Llegamos a un paso importante que creará un USB de instalación o bien una imagen ISO de Windows 10 para posteriormente grabarla en DVD. Elegiremos “Archivo ISO” y pulsaremos en Siguiente para continuar.
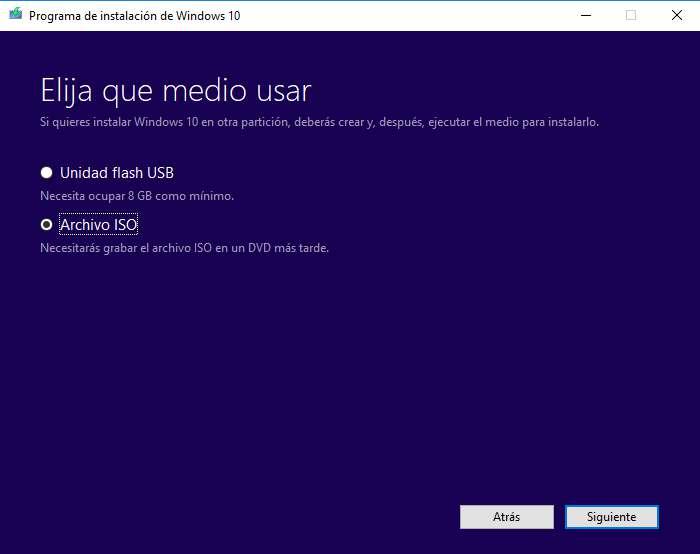
Se nos abrirá una ventana del explorador de Windows para que elijamos dónde guardar el archivo ISO de Windows 10 que vamos a descargar. Por defecto es en Documentos o Mis Documentos, pero lo podemos guardar dónde queramos. Una vez elegido el destino pulsaremos en Guardar y comenzará el proceso.
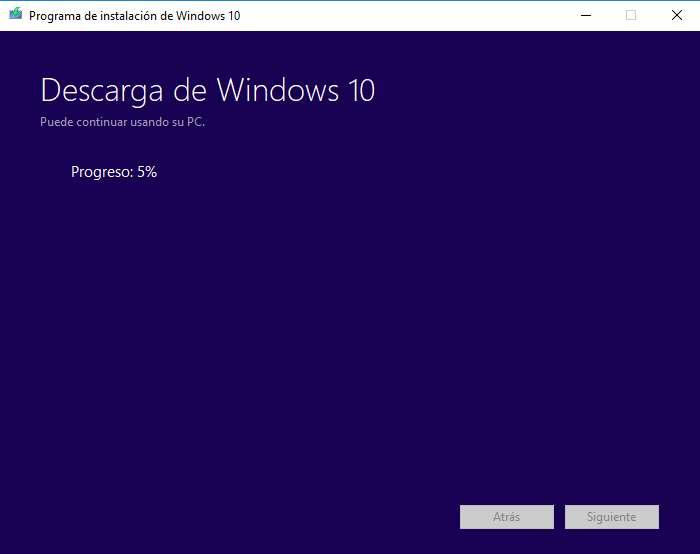
Dependiendo de la velocidad de Internet, la descargará tardará unos pocos o varios minutos. Cuando finalice el proceso, veremos la siguiente pantalla indicando la ubicación en que se ha guardado la ISO de Windows 10.
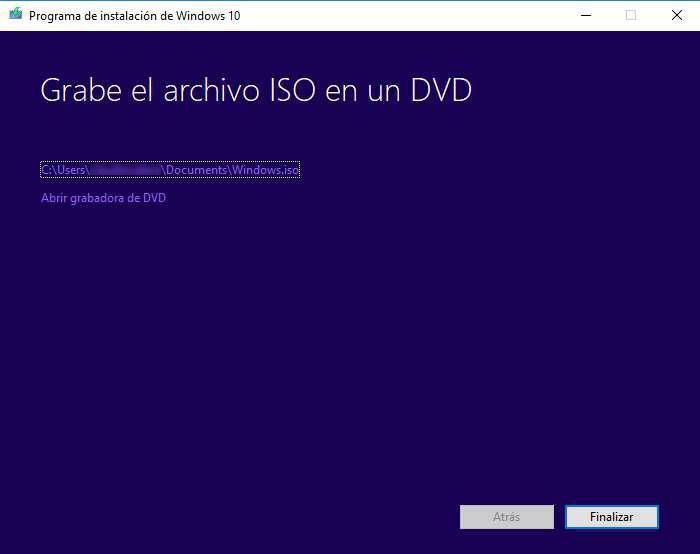
Pulsaremos en Finalizar para acabar. En caso de tener que instalar Windows 10 y no tener claves, podemos probar con las keys genéricas de Microsoft. Finalmente, os recordamos que también es posible descargar una ISO oficial de Windows 10 sin utilizar la herramienta de creación de medios.
Es posible instalar la última versión del sistema operativo de Microsoft a partir de una ISO descargada.
Truco para descargar la ISO sin usar Media Creation Tool
El truco para descargar la ISO de Windows 10 oficial sin tener que descargar la herramienta Media Creation Tool es simular que estamos usando un dispositivo con otro sistema operativo. Para ello, es necesario utilizar el navegador web Google Chrome o bien Microsoft Edge, por lo tanto, lo primero que tenemos que hacer es abrir una ventana del navegador.
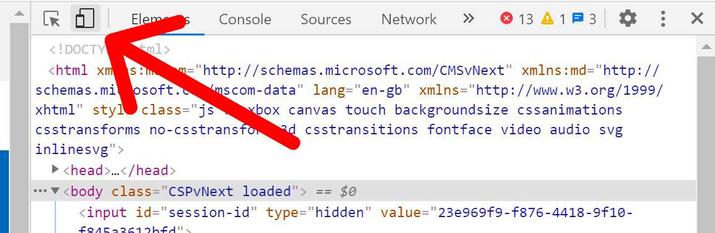
A continuación, vamos a esta página de Microsoft y una vez ahí, pulsamos la tecla F12 y seleccionamos el icono con forma de tableta y móvil dentro del menú de la herramienta para desarrolladores. A continuación, tenemos que hacer creer al navegador que estamos visitando la página desde un dispositivo que no cuenta con el sistema operativo de Microsoft, por lo que tendremos que cambiar el dispositivo y seleccionar, por ejemplo, iPad Pro. De esta forma, el navegador creerá que estamos visitando la página desde un dispositivo de Apple.
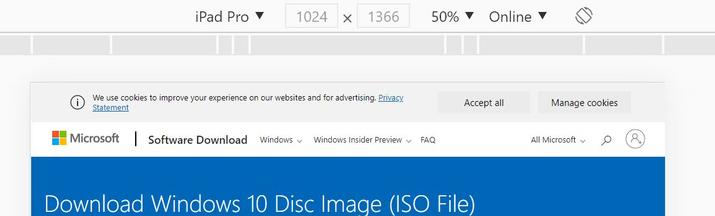
En ese momento, la página se recargará automáticamente y en el lugar donde nos aparecía el botón para descargar Windows Media Creation Tool, nos aparecerá un enlace directo a la descarga oficial de la ISO de Windows 10. Debemos elegir la versión de Windows 10, el idioma y la versión y automáticamente podremos descargar la ISO de Windows 10 para esa configuración.
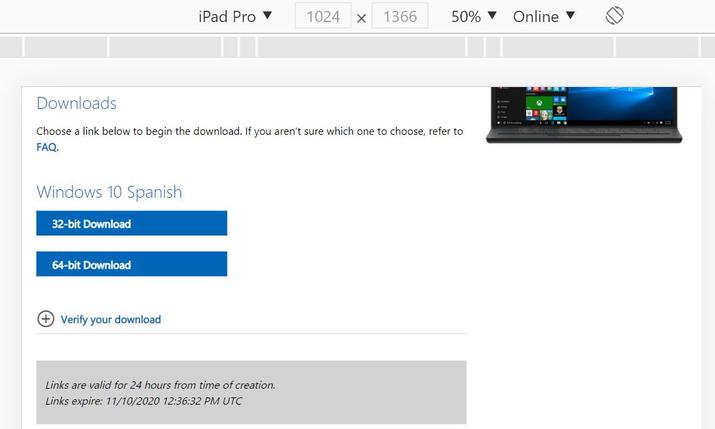
Una vez que tengamos la ISO de Windows 10 descargada en el equipo, ya podemos cerrar la herramienta para desarrolladores del navegador volviendo a pulsar F12 y veremos cómo la página de Microsoft se vuelve a recargar y nos vuelve a aparecer el botón para la descargar de Windows Media Creation Tool. Eso sí, nosotros ya tendremos la ISO de Windows 10 sin necesidad de haberla descargado.
El resumen de pasos es el siguiente:
- Visitaremos la web con Google Chrome o el nuevo Edge Chromium
- Pulsaremos en Menú de Chrome, Más Herramientas y Herramientas para desarrolladores
- También podemos pulsar Ctrl + Mayus + I
- Ahora pulsaremos Ctrl + Mayus + M para abrir la barra de selección de dispositivo
- Elegiremos iPad o iPad Pro y zoom 100%
- Recargaremos la página bien con el botón o bien pulsando F5
- Ahora la web será diferente y sólo tendremos que elegir una edición en el desplegable
- Elegiremos Windows 10
- Pulsaremos en “Confirmar”
- Tras validar la solicitud, nos pedirá elegir el idioma
- Elegiremos “español” (u otro que queramos descargar)
- Pulsaremos en “Confirmar”
- Pulsaremos sobre 64-bit descargar o sobre 32-bit descargar (enlace válido 24 horas)
Otras opciones de descarga
Puede que estas soluciones no sean las más indicadas en tu caso, por lo que te vamos a mostrar otras posibilidades ante las que te puedes encontrar en función del uso que vayas a dar a tu sistema operativo y lo que necesites en él. Antes de mostrar herramientas externas con las que puedes descargar el ISO de Windows, te encontrarás con otras opciones de descarga que debes contemplar en función de tus necesidades, así que te las vamos a mencionar brevemente. Si la ISO desde la app oficial no te convence y no se trata de uno de estos casos excepcionales, puedes pasar directamente a la siguiente sección.
Puedes descargar las versiones Enterprise iniciando sesión en el Centro de servicios de licencias por volumen. Puede que te pidan que te identifiques indicando el email y mostrando un código que te llegará a este. Una vez que lo has comprobado, podrás acceder directamente a la página. Tendrás que iniciar sesión para acceder a Volume si no lo has hecho antes. Si lo has hecho, irás directamente hasta allí y accederás a las descargas. Solo tienes que seguir los pasos que te indican.

Si las descargas son de MSDN (Microsoft Developer Network), has de iniciar sesión en tu suscripción del portal MSDN para poder acceder a ellas. Has de iniciar sesión y te pedirán unos datos que debes confirmar y aceptar. Cuenta con muchas herramientas interesantes para desarrolladores, entre muchas otras posibilidades que te proporciona.
Para las ediciones educativas, sin embargo, tendrás que ir a la web de descarga de productos académicos. Recuerda que te solicitarán una clave de producto, así que debes tenerla a mano para poder seguir en ello. Por eso, debes acceder al enlace correspondiente y seguir las instrucciones para conseguir hacer la descarga correspondiente. si no tienes una licencia de este tipo, tendrás que adquirirla antes para poder continuar los pasos.
Usar programas externos
Si por alguna razón no quieres o no puedes utilizar los métodos oficiales, te vamos a mostrar algunos programas externos que te harán mucho más fácil descargar la ISO de Windows que necesitas. Aunque puede haber algunos más, te mencionamos algunos de los más utilizados y de confianza.
Es muy importante que tengas cuidado a la hora de realizar cualquier descarga desde una web no oficial, ya que los ciberdelincuentes aprovechan cualquier ocasión para hacerse con los datos y obtener beneficios económicos de los usuarios de internet. Por eso, en nuestra selección encontrarás programas fáciles de utilizar que se adaptan a tus necesidades y cumplen perfectamente con su función que además destacan por ser seguros.
Windows Insider
Además de los dos métodos oficiales de la web de Microsoft con y sin herramienta especial para bajar la ISO, tenemos otra opción para conseguir las nuevas versiones del sistema operativo antes que nadie. Para ello, tenemos que seguir unos sencillos pasos para conseguir la imagen que nos permite instalar las versiones preliminares del sistema de la compañía con sede en Redmond. Para descargar las versiones betas usaremos Windows Insider.
De esta forma, al probar las versiones betas podrás reportar tu opinión y colaborar en el desarrollo de nuevas funciones que se aprueben. De esta forma, con las críticas y las experiencias de uso de los usuarios Microsoft perfecciona las nuevas características que añadirá a su sistema operativo y depura todos los posibles fallos y bugs. Además, es una opción segura porque la encontrarás desde la propia web de Windows.
Por otro lado, formar parte de la comunidad de Windows Insider cuenta con ventajas de lo más interesantes. Estas ventajas serán mayores o menores en función del tipo de actualización que recibas. Su ventaja principal es que podrás tener Windows 10 de forma completamente gratuita (y con licencia oficial). No serán las versiones finales, sino las de prueba, pero los errores son prácticamente mínimos. Con todo, debes tener en cuenta que estas versiones nunca serán tan estables como las finales, cuya licencia debes pagar si quieres disponer de ella.
Solo dispondrás de la licencia gratuita de Windows mientras utilices Insider Previews, y como decíamos, en ningún momento podrás utilizar la versión definitiva del resto de usuarios que han pagado por la misma. Otra desventaja es que las actualizaciones irán llegando constantemente y siempre más rápido que las versiones oficiales, por lo que tendrás que estar continuamente actualizando tu ordenador, con los reinicios y las modificaciones que eso pueda llegar a suponer.
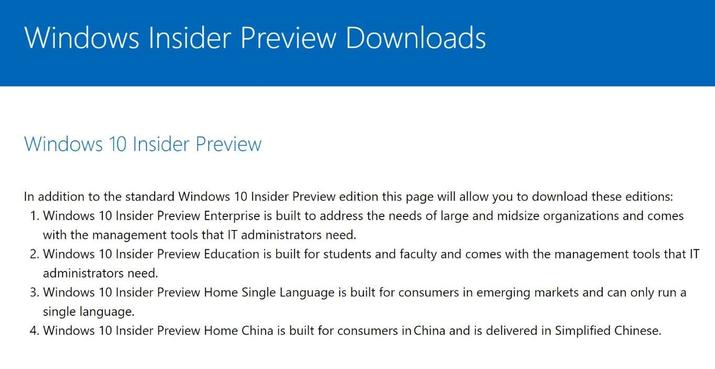
- Accede al programa Windows Insider
- Pulsa en CONVIÉRTASE EN INSIDER
- Una vez completado, nos aseguramos de estar logueados con la cuenta con la que nos hayamos registrado
- Visitamos la web de descargas de Windows Insider
- Bajamos hasta la sección “Select Edition”
- Elegimos “Windows 10 Insider Preview (SLOW) – Build 19041” en el desplegable
- Pulsamos en Confirm
- Elegimos el idioma en el desplegable
- Pulsamos en Confirm
- Elegimos la versión entre 32 bit y 64 bit
- La descarga de la imagen ISO comienza
HeiDoc
Este es un programa portable, lo que quiere decir que no tenemos por qué instalarlo y que podemos llevarlo de un ordenador a otro en un USB, por ejemplo. Con HeiDoc tendremos acceso a las imágenes oficiales que están alojadas en los servidores de Microsoft. Aquí no solo hay versiones de Windows 10, sino que podemos encontrar de la versión 8.1 o 7, así como de Office 2010, 2011, 2013 o 2016 entre otras. En el momento que elegimos una versión se nos abrirá un desplegable donde podremos ver todas versiones que han aparecido de dicho software y nos permitirá elegir la que queramos, además de poder decidir el idioma y, cuando sea necesario, las opciones de 32 y 64 bits.
En el momento que nos hemos decidido la herramienta pide la imagen ISO a los servidores de Microsoft. Cuando tenemos los vínculos podemos bajarlos de inmediato o esperar un máximo de 24 horas que son lo que van a durar activos esos enlaces. Si decidimos que se descargue en el momento ya tendremos una imagen ISO de la versión de Windows que hayamos decidido, además de poder tener adicionalmente la de alguna versión de Office. Es una manera realmente fácil y práctica como habéis podido leer, mucho más sencilla que otras formas.
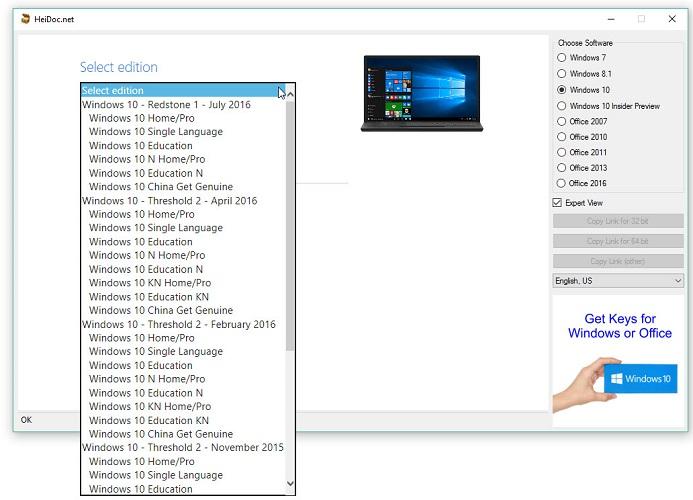
Rufus
Rufus es quizá una de las mejores alternativas para descargar la ISO de Windows 10 si te fallan los sistemas oficiales. Una de sus principales ventajas es su sencillez de uso, y además es gratis. Esta es una aplicación de código libre, por lo que además puede ser modificada y mejorada por sus usuarios, que puedes encontrar en dos versiones. Una de ellas es para llevarla en una memoria USB y otra para ejecutar desde el ordenador directamente.
Podrás crear un medio de instalación del sistema operativo con un archivo ISO, crear un sistema de arranque desde una unidad USB o grabar datos para poder actualizar la BIOS. Las posibilidades que te ofrece de forma segura son bastante interesantes. Como ventaja, ahora Rufus 3.5 (su versión más reciente) añade una funcionalidad extra, ya que tendrás la posibilidad de seleccionar la ruta donde tengas descargada la imagen ISO, o elegir incluso descargar la misma. Si eliges la segunda opción, el programa descarga un script de PowerShell que muestra todas las imágenes ISO que hay disponibles.
No obstante, debes tener en cuenta que la versión de Rufus 3.5 todavía se encuentra en versión beta, y por tanto no está exenta de errores para muchos usuarios. Por tanto, lo más recomendable es esperar al soporte oficial de seguridad si quieres evitar posibles fallos de seguridad en tu ordenador.
Solo tienes que descargarlo aquí.
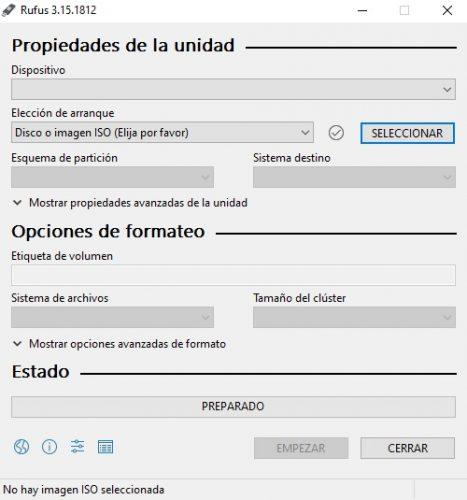
Una vez que lo has descargado lo ejecutas y dar a elección de arranque para cambiar por Descargar. Solo tienes que elegir la versión que quieres bajar y ya está listo para empezar a trabajar. Una de sus ventajas es que puedes, si lo deseas, descargar las versiones más antiguas, aunque te recomendamos que optes a la más reciente actualizada.
MSMG Toolkit
Finalmente, tenemos diferentes alternativas para crear una ISO personalizada de Windows 10 con los componentes y funciones que necesitemos. Esto es algo que podemos conseguir de Internet y sus diferentes webs de descargas, pero siempre es mucho más recomendable generar una imagen de instalación nosotros mismos para evitar problemas de seguridad, malware y otras amenazas.
Para ello, vamos a recurrir a MSMG Toolkit que permite añadir idiomas o quitarlo en la imagen, integrar drivers de diferentes componentes, añadir packs especiales, integrar actualizaciones y Service Pack, eliminar componentes que no vamos a utilizar, personalizar la apariencia con temas y automatizar el proceso de instalación. También es posible eliminar aplicaciones Metro y los componentes de Windows. De igual forma, podrás personalizar dichas aplicaciones Metro gracias al uso de ficheros XML.
Esta herramienta es especialmente recomendable en entornos empresariales, donde las imágenes de instalación de los sistemas operativos suelen estar modificadas y personalizadas con las necesidades de las propias compañías o trabajadores a los que van destinados. De esta forma, no solo podrás eliminar y añadir las características que sean necesarias, sino que a la larga ahorrarás tiempo. MSMG Toolkit es una herramienta gratuita, lo que significa que podrás descargarla desde su página oficial sin pagar absolutamente nada por la misma.
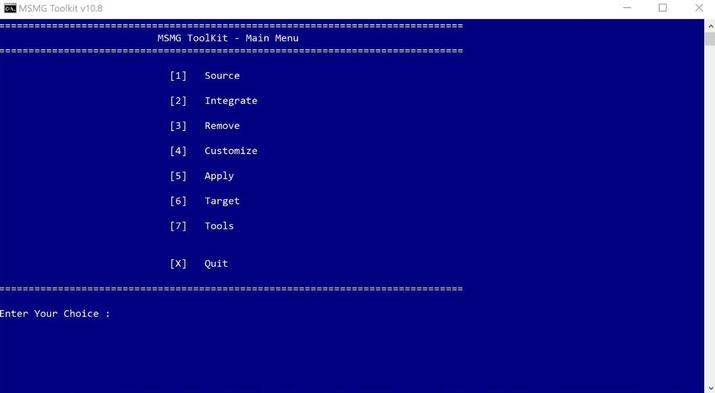
Una vez que lo hayamos descargado desde el enlace de la web oficial, podemos empezar con el proceso de creación. Cuando hayamos descomprimido el archivo descargado ya lo podremos ejecutar. Allí veremos las instrucciones de uso con una descarga de responsabilidad por parte del creador. Hay que dejar claro que la aplicación se muestra en la línea de comandos en la mayor parte de las ocasiones.
En la pantalla principal tendremos que elegir la fuente o source, que puede ser la carpeta del DVD original o imagen ISO original. A partir de ahí, tenemos opciones como (3) integrate, (4) remove, y (5) customize:
- Integrate: añadir paquetes de idiomas, drivers que no vienen con el sistema operativo de forma original, funciones de Windows como Microsoft Games, Microsoft .NET Framework 3.5, Windows Sidebar, o Windows Media, actualizaciones o ficheros personalizados.
- Remove: quitar aplicaciones Metro, aplicaciones por defecto o componentes de Windows como Cortana, Telemetría, Controles parentales o Xbox.
- Customize: importar y exportar diversas opciones relacionadas con las aplicaciones Metro.
Una vez finalizado el proceso de creación, bastará con aplicar los cambios y generar la nueva ISO personalizada de Windows 10. Os recomendamos probar la imagen ISO personalizada de Windows 10 en una máquina virtual por si algo no funciona del todo bien, ya que si no es así después puede ser complicado solucionarlo.
Script contenedor de Universal MediaCreationTool
Si lo que quieres es descargar otras versiones menos recientes de Windows 10, puedes hacerlo con este script, en batch, que está pensado precisamente para ello. Con ella podrás bajar desde la versión 1507 de Windows 10 a la última disponible, con compatibilidad de ediciones comerciales.
Solo debes descargar y ejecutar el script, mejor con permisos de administrador. Después elegirás cuál es la versión que quieres tener y el programa se encargará de ello. Cuando finalice la descarga de la creación de medios se va a abrir automáticamente. Pero puedes no utilizarla en ese momento, sino que tendrás la posibilidad de crear un USB con la versión descargada. Si te interesa obtener alguna más solo tienes que hacer lo mismo. Todo es un proceso muy intuitivo.
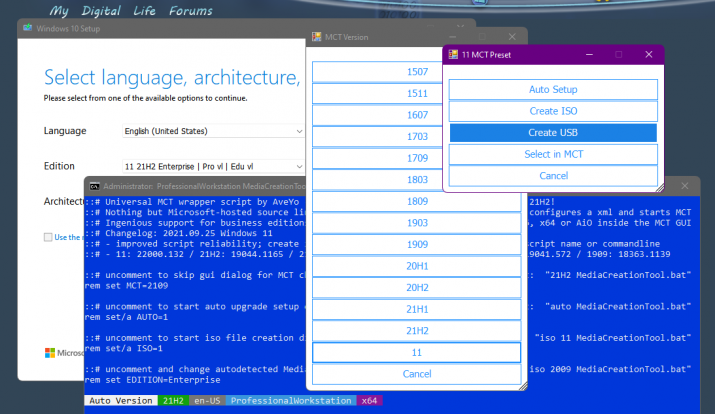
Es un script gratis, seguro y fácil de utilizar que puedes incluso abrir en un editor de texto para saber qué contiene antes de ejecutarlo. Es mucho más seguro que la propia versión que te descargues porque en la actualidad muchas de ellas no tienen soporte y pueden presentar algún problema de seguridad. Puedes hacerte con él desde aquí.
Adguad.net
Es una web con una gran cantidad de información y millones de enlaces que se han creado en sus servidores en la que puedes encontrar toda clase de descargas del sistema operativo, pero de muchos otros tipos. Entre ellas están las de Windows 10 en sus diferentes versiones y actualizaciones, pero también Windows 8.1 y 11. También tienes Office y otros productos que pueden ser interesantes. El tamaño total de sus archivos es de más de 73.315 Tb y creciendo.
Para usarlo, solo tienes que completar el formulario en que vas seleccionando si quieres Windows Final o Insider, versión edición, idioma y arquitectura en caso de ser necesario. Una vez que hayas elegido lo que te interesa le das a la opción de Descarga que verás en la web. Verás cuándo se ha subido, su tamaño y solo tienes que aceptar para que se proceda a la descarga.
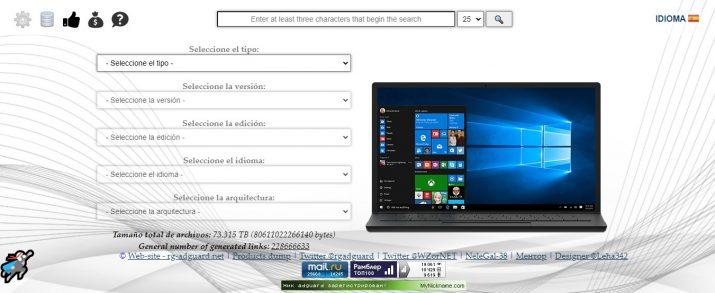
Puede que te encuentres con varias opciones de descarga, así que elige la que te responde. Una vez que se realice la descarga, solo tienes que abrir o usar el ISO a tu conveniencia. Te recomendamos con probar las opciones anteriores, aunque esta también puede ser una alternativa si no te convencen o no puedes utilizarlas por alguna razón. La encontrarás aquí.
