
Con toda probabilidad, copiar y pegar son los métodos abreviados que más se utilizan en Windows, y con bastante diferencia. Estas utilidades nos permiten copiar un texto o imagen o incluso archivos y carpetas y pegarlos en otro sitio diferente, y utilizarlo es tan sencillo como utilizar los métodos abreviados CTRL + C y CTRL + V, o incluso con el menú conceptual del ratón. Sin embargo, hay ocasiones en las que copiar y pegar no funciona por algún motivo, así que si es tu caso en este artículo te vamos a enseñar lo que debes hacer para solucionarlo.
Copiar y pegar es algo que todos utilizamos todos los días, prácticamente. Tanto para trasladar textos de un sitio a otro como para mover o copiar archivos de una carpeta a otra, es una de las utilidades más utilizadas en todo el mundo en PC, así que el que deje de funcionar puede suponer un problema bastante grande en cuanto a usabilidad del PC. Vamos a ver lo que podemos hacer al respecto.
Haz que copiar y pegar vuelva a funcionar en el PC
Hay ocasiones en las que copiar y pegar no funciona únicamente en una aplicación concreta, así que nunca está de más comenzar reiniciando dicha aplicación y comprobando si copiar y pegar vuelve a funcionar. Por supuesto, también puedes reiniciar completamente el PC y, de hecho, esto solucionará el problema en la mayoría de los casos puesto que el que estas herramientas dejen de funcionar en Windows suele estar relacionado con su servicio (en seguida entramos en esto).
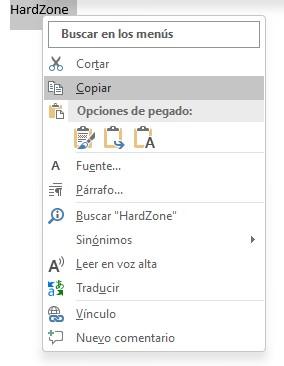
Otra cosa que deberías probar son los métodos alternativos de utilizar estas herramientas. Por ejemplo, si lo que no te funcionan son los métodos abreviados (CTRL + C y CTRL + V), prueba con el menú conceptual (haciendo clic derecho sobre los elementos, como puedes ver en la imagen de arriba) o incluso, en el caso de que te suceda en alguna de las aplicaciones de Office (como Excel o Word), prueba con los botones que tienes en la barra de menús.
Si tras probar lo anterior copiar y pegar sigue sin funcionar, vamos a practicar soluciones un poco más drásticas, y la primera es reiniciar el explorador de Windows. Para ello, haz clic sobre Inicio con el botón derecho y pulsa sobre Administrador de tareas (o pulsa CTRL + SHIFT + ESC) y, en la pestaña procesos, busca «Explorador de Windows».
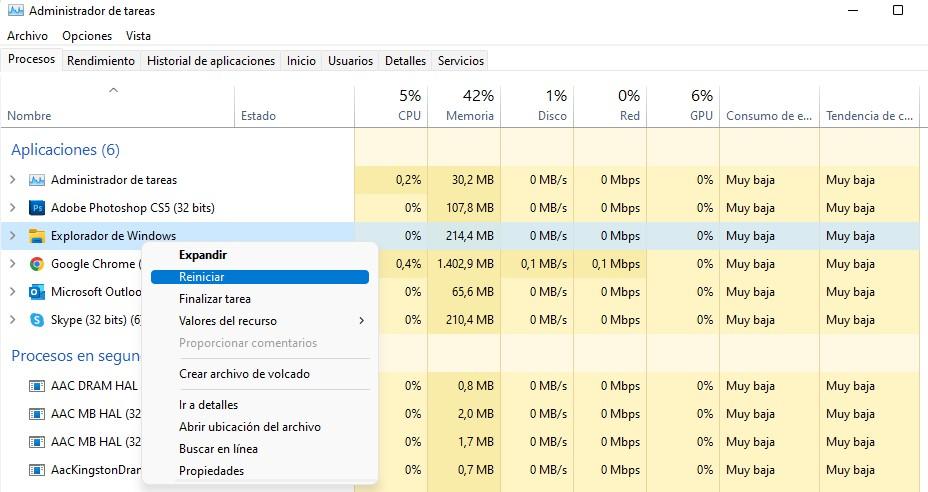
Cuando lo hayas localizado, haz clic con el botón derecho del ratón sobre ello y pulsa reiniciar. Verás como por un instante desaparece incluso el menú Inicio, pero en un par de segundos todo debería haber vuelto a la normalidad.
Otra posible solución final si nada de lo anterior ha funcionado, es intentar reiniciar el proceso del portapapeles (clipboard) de Windows. Abre un Explorador de archivos (WIN + E) y dirígete a Este equipo -> Disco Local (C:) -> Windows -> System32. Busca un archivo llamado rdpclip.exe, márcalo con el botón derecho del ratón y selecciona «Ejecutar como administrador». Luego haz lo mismo con el archivo dwm.exe.
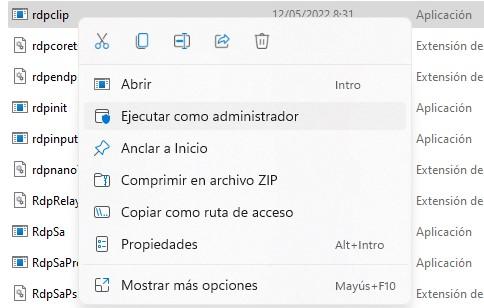
Finalmente, si nada de esto ha funcionado, puede que tengas el portapapeles colapsado (algo que debería solucionarse simplemente reiniciando el PC), así que también puedes vaciarlo manualmente. Haz clic con el botón derecho sobre Inicio y selecciona Símbolo del sistema (administrador) o Terminal Windows (Administrador) en el caso de que estés en Windows 11.
En la ventana que se abre, escribe echo off | clip y pulsa ENTER.
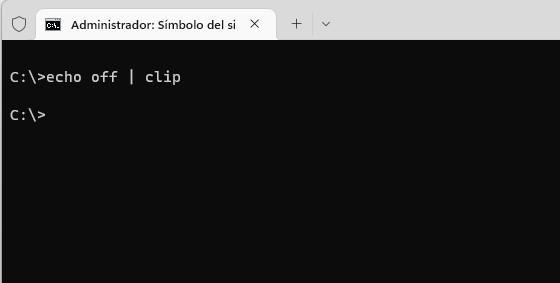
Tras hacer esto, comprueba si copiar y pegar funciona de nuevo. Y, si nada de esto ha funcionado, es posible que o bien tengas problemas con la memoria RAM, o bien tengas que reparar la instalación de Windows.
