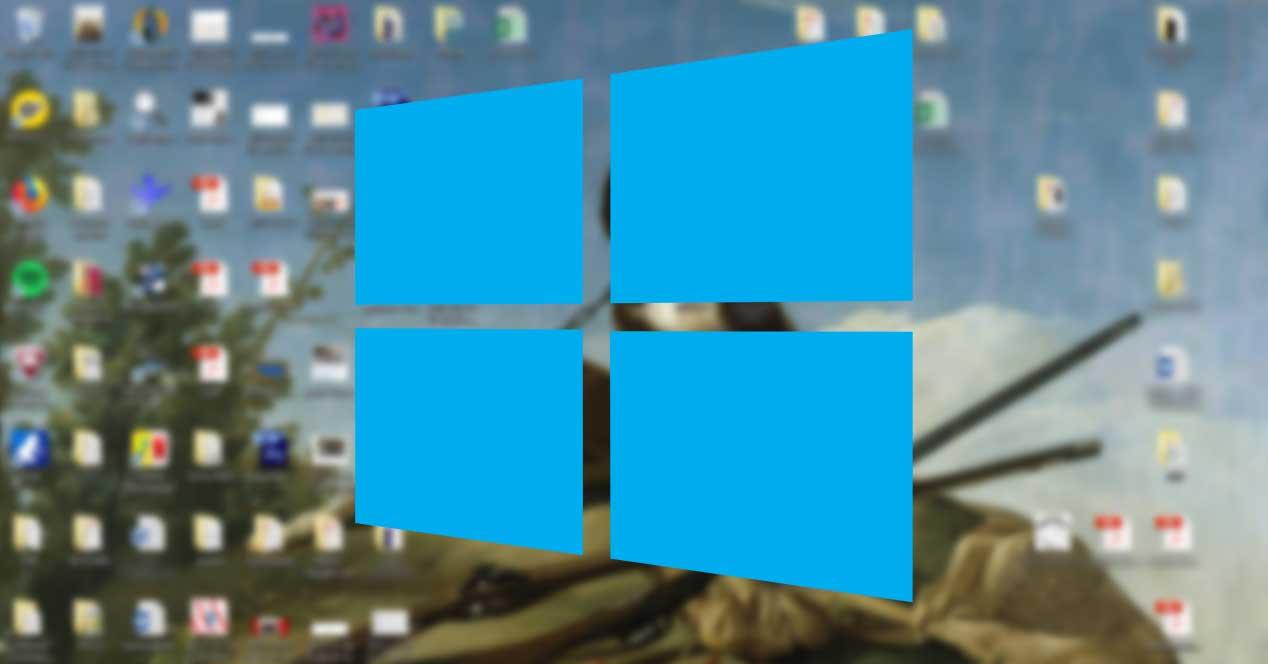
El escritorio de Windows, al igual que el de cualquier otro sistema operativo, es la puerta de entrada, a través de la que podemos acceder a todas y cada una de las funciones que nos ofrece. Sin embargo, es mucho más que eso ya que nos permite personalizar tanto la experiencia de uso como utilizar una serie de trucos para incrementar nuestra productividad en todo el sistema.
Si quieres sacarle el máximo partido al escritorio de Windows a continuación os mostramos los mejores trucos y consejos para poder hacerlo.
Crear accesos directos a documentos
El escritorio de Windows puede llegar a ser un cajón desastre de proporciones bíblicas. Muchos son los usuarios que lo utilizan para guardar todos los documentos, archivos, imágenes, películas, música y demás para tenerlos siempre a mano. Además, almacenan en la memoria la posición de todo el contenido, por lo que no pierden el tiempo buscando lo que necesitan en todo momento. Sin embargo, no es la mejor opción.
Para que escritorio de Windows no se convierta en un problema de espacio, ya que no puede albergar un número ilimitado de archivos estando limitado a la resolución de la pantalla, podemos crear carpetas donde almacenar todo ese contenido y a su vez, crear accesos directos en el escritorio. De esta forma, podemos crear un acceso directo a la carpeta donde almacenamos las imágenes, otra para los vídeos, una para los documentos y demás.
Para crear un acceso directo en el escritorio de cualquier carpeta, archivo o aplicación, tan solo debemos pulsar el botón derecho del ratón encima del archivo, carpeta o archivo y seleccionar la opción Crear acceso directo. Finalmente, tan solo nos queda mover el acceso directo que hemos creado al escritorio de Windows.
Oculta los iconos
Si queremos disfrutar de la imagen de fondo de nuestro PC, Windows nos permite ocultar todos los iconos que se muestran en el equipo, dejando únicamente la barra de tareas. Para ocultar todos los iconos que se muestran en el historio, situamos el ratón en cualquier parte del escritorio donde no se muestre ningún icono, pulsamos el botón derecho del ratón y seleccionamos la opción Ver > Mostrar iconos del escritorio para desmarcarla. Para que los iconos vuelvan a mostrarse, debemos realizar la misma operación, marcando la casilla Mostrar iconos del escritorio.
![]()
Cambia el tamaño de los iconos del escritorio
Otra de las opciones de personalización que Windows pone a nuestra disposición la encontramos en la posibilidad de cambiar el tamaño de los iconos que se muestran en el escritorio, de igual forma que podemos hacer con el contenido que se muestra en una carpeta del explorador de Windows. Cambiar el tamaño de los iconos que se encuentran en el escritorio de Windows es tan sencillo como pulsar con el botón derecho del ratón en una zona del escritorio donde no se muestre ningún icono, pulsar en Ver y seleccionar el tamaño que queremos que tengan los iconos.
De forma predeterminada, el tamaño de los iconos del escritorio de Windows es mediano. Podemos cambiar el tamaño para que se muestren en tamaño pequeño o grande. Debemos tener en cuenta que no podemos cambiar únicamente el tamaño de un icono, sino que los cambios se aplican a todos y cada uno de los elementos que se muestren en el escritorio de nuestro PC.
![]()
Personaliza la imagen de fondo con Bing Wallpaper
Si estamos cansados de ver siempre la misma imagen de fondo en Windows, y las opciones que tenemos a nuestra disposición en Windows 10, no satisfacen nuestras necesidades, la solución pasa por instalar la aplicación Bing Wallpaper de Microsoft. Bing Wallpaper es una aplicación gratuita que, una vez instalada, se encarga automáticamente de reemplazar el fondo de nuestro escritorio por las mismas imágenes que se muestran en el buscador Bing.
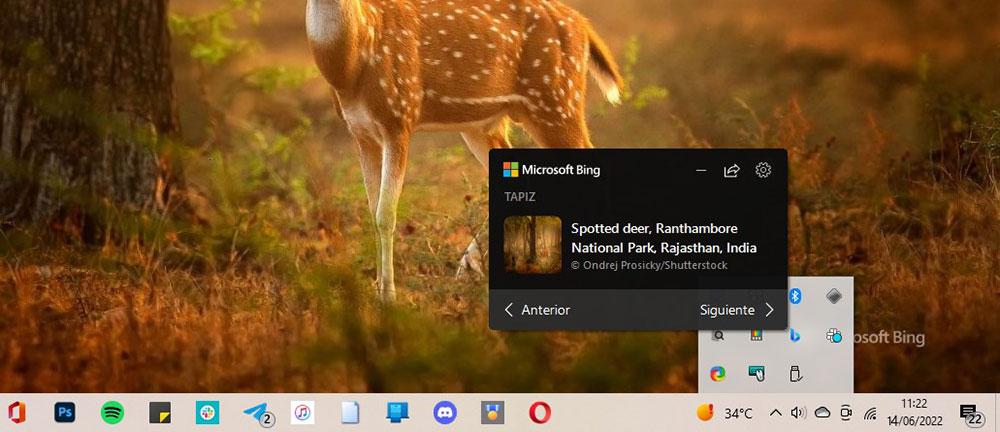
Con Windows 11
La aplicación Bing Wallpaper está integrada dentro de Windows, por lo que, aunque se puede instalar, realmente no es necesario hacerlo. Para que Windows muestre cada día una imagen diferente en el escritorio de un equipo con Windows 11, en el apartado Fondo de pantalla, debemos seleccionar Contenido destacado de Windows.
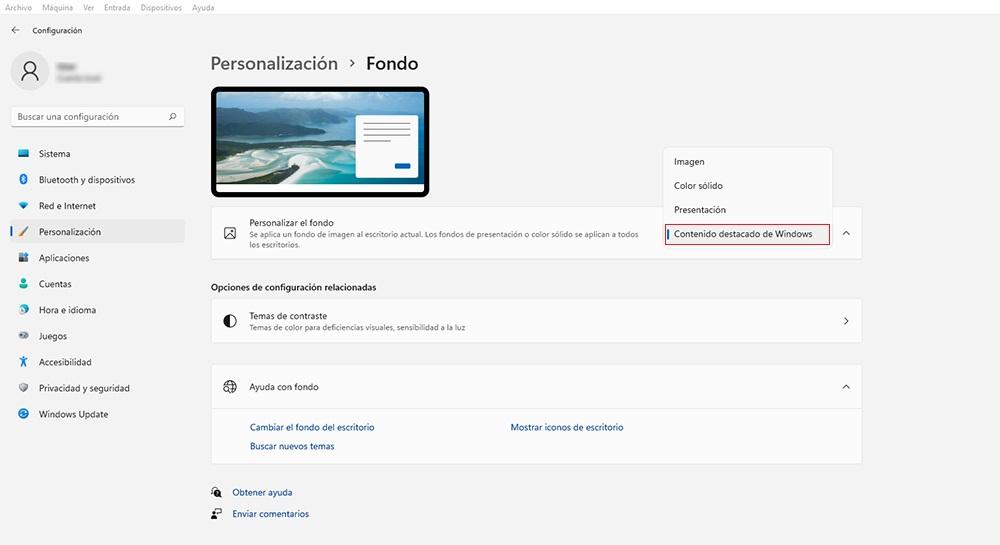
Ordenar alfabéticamente los iconos
El escritorio de Windows nos permite ordenar por nombre, tamaño, tipo de elemento y fecha de modificación. Esta opción es ideal para los usuarios que utilizan el escritorio como directorio principal de almacenamiento ya que les permite encontrar rápidamente los últimos años que han modificado, por nombre o fecha e incluso por tamaño.
Para acceder a esta opción, pulsamos con el botón derecho del ratón en cualquier parte del escritorio donde no se muestre ningún icono y pulsamos en Ordenar y seleccionamos el formato en el que queremos que se muestren los iconos. Esta función es ideal para los usuarios que no organizan los iconos del escritorio en filas, ya que agrupará todos a ellos perdiendo así la distribución que tuvieran.
![]()
Crea una carpeta invisible
Una curiosa opción ideal para guardar archivos que no queremos dejar a vista de nadie, es crear una carpeta invisible. Al ser una carpeta invisible, debemos recordar donde la situamos en el escritorio, ya que, de lo contrario, nunca la vamos a encontrar. Para crear una carpeta invisible, pulsamos con el botón derecho del ratón y creamos una nueva carpeta. Editamos el nombre de la carpeta pulsando la tecla F2, presionamos la tecla Alt (no Alt Gr) y sin soltar, escribimos 255. Veremos como la carpeta no muestra ningún nombre.
A continuación, accedemos a las propiedades de la carpeta, pulsamos en la pestaña Personalizar y pulsamos, nuevamente, en el botón Cambiar icono y seleccionamos uno de los espacios en blanco que se muestran en este apartado, como los que os muestro en la siguiente imagen.
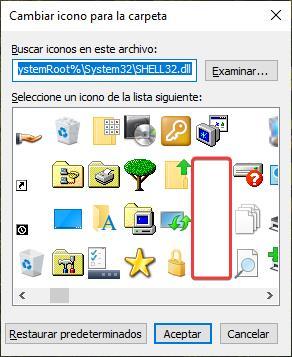
A partir de este momento, tan solo se mostrará la existencia de la carpeta si pasamos el ratón por encima de ella. Si tenemos sincronizado el escritorio, se mostrará el icono del estado de la sincronización, delatando así su ubicación.
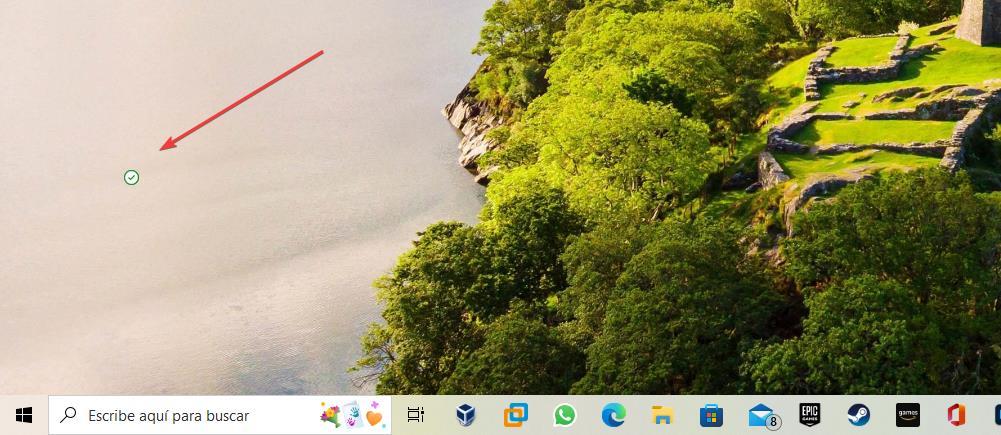
Convierte tu escritorio en un prado con animales
Esta función no tiene ninguna utilidad práctica más allá de decorar nuestro escritorio con un prado repleto de animales y plantas en movimiento que se sitúan en las ventanas que tenemos abiertas en nuestro equipo. Tan solo debemos descargar e instalar Desktop Meadow a través del siguiente enlace e instalarlo en el equipo. Al instalarse la aplicación, no invitará a que se inicie cada vez que iniciemos sesión en nuestro equipo. El número de recursos que consume, en un equipo de gama media es prácticamente inapreciable.
Actualizar el escritorio
Si estamos copiando archivos al escritorio de Windows, pero estos no se muestran, no se trata de ningún problema de Windows. Bueno, en parte sí. Para actualizar el escritorio y que se muestren todos los archivos que hemos copiado o descargado en el escritorio, tan solo debemos pulsar la tecla F5. Esta es la misma tecla que utilizan todos los navegadores para refrescar una página y que vuelva a cargar.
Sincroniza el escritorio con la nube
Los usuarios que utilizan el escritorio para almacenar los documentos en los que están trabajando en forma de documentos o carpetas, pueden sincronizar todos los elementos situados en el escritorio de Windows para tener una copia de seguridad y/o poder continuar trabajando desde otro equipo con la misma cuenta de Microsoft, desde un dispositivo móvil o desde la web de OneDrive. Si queremos sincronizar los datos del escritorio con OneDrive, debemos seleccionar esta carpeta dentro de las opciones de configuración, en el apartado Seleccionar carpetas.
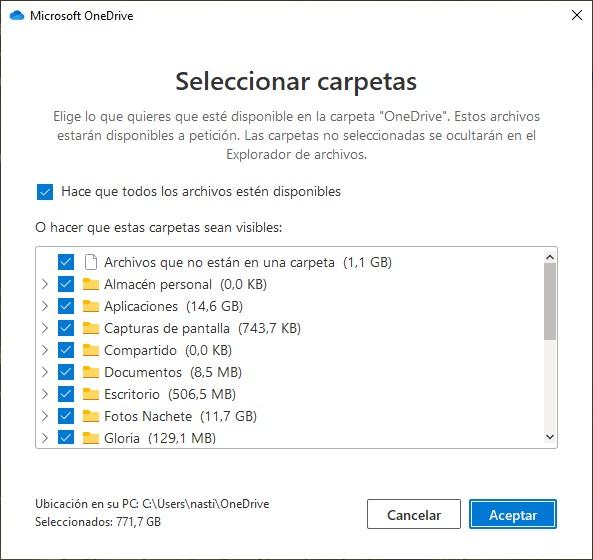
Utiliza escritorios virtuales
Trabajar con varias aplicaciones de forma conjunta en un mismo escritorio es muy incómodo, ya que nos obliga a ir maximizando y minimizando las aplicaciones para utilizar la que necesitamos en cada momento. La solución a este problema pasa por utilizar diferentes escritorios virtuales. En cada uno de estos escritorios podemos situar diferentes aplicaciones y para tan solo tenemos que cambiar entre escritorios para interactuar con ellas.
Para crear un nuevo escritorio, debemos pulsar la combinación de teclas Win + Tab. En la parte superior, pulsamos en Nuevo escritorio. Una vez lo hemos creado, pulsamos sobre él y abrimos todas las aplicaciones que queremos que se muestren en ese escritorio. Para acceder a todos los escritorios virtuales que tenemos abiertos, pulsamos la misma combinación de teclas y seleccionamos con el ratón el escritorio que queremos utilizar.
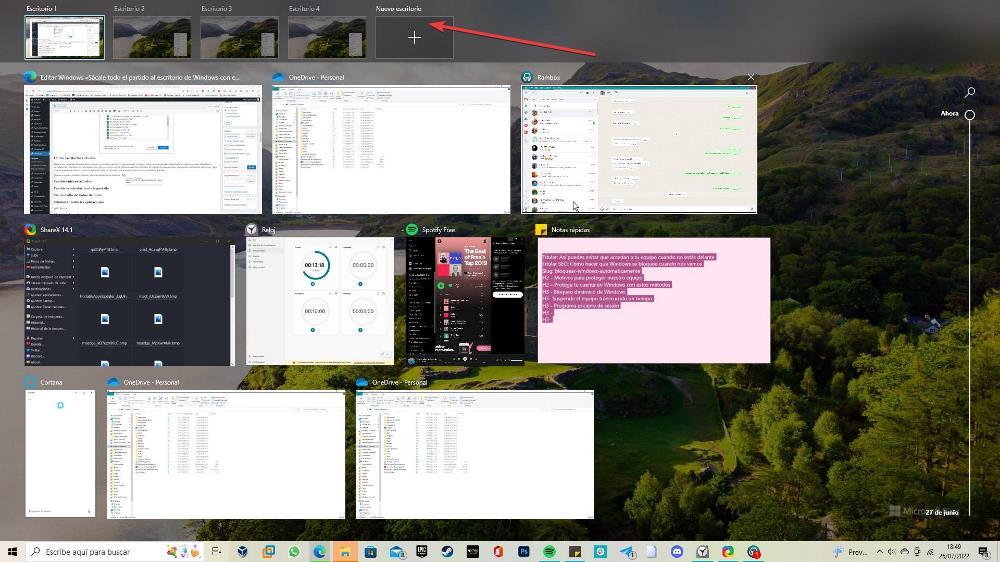
Cambia entre escritorios
En el apartado anterior, os hemos mostrado cómo podemos cambiar entre escritorios utilizando la combinación de teclas Win + Tab. Sin embargo, el método más rápido es utilizando un atajo de teclado. Para desplazarnos al escritorio situado inmediatamente a la derecha, podemos utilizar la combinación de teclas Ctrl+Win+Flecha derecha. Para mostrar el escritorio situado en la izquierda, la combinación de teclas es Ctrl+Win+Flecha izquierda. Podemos pulsar estas combinaciones de teclas el número de veces que sea necesario hasta que se muestre el escritorio que necesitamos.
Cambia la orientación de la pantalla
Si necesitamos utilizar el largo de nuestro monitor como ancho, podemos cambiar la orientación de la pantalla para cambiar el alto por el ancho de la pantalla utilizando la combinación de teclas Ctrl+Alt+Flecha hacia arriba / Flecha hacia abajo / Flecha derecha / Flecha izquierda.
Menú oculto del botón de Inicio
El botón de inicio de Windows incluye un menú oculto que nos permite acceder a un gran número de funciones de Windows sin necesidad de acceder a las opciones de configuración ni al Panel de control. Este menú aparece al situar el ratón encima del botón de inicio y pulsamos el botón derecho del ratón.
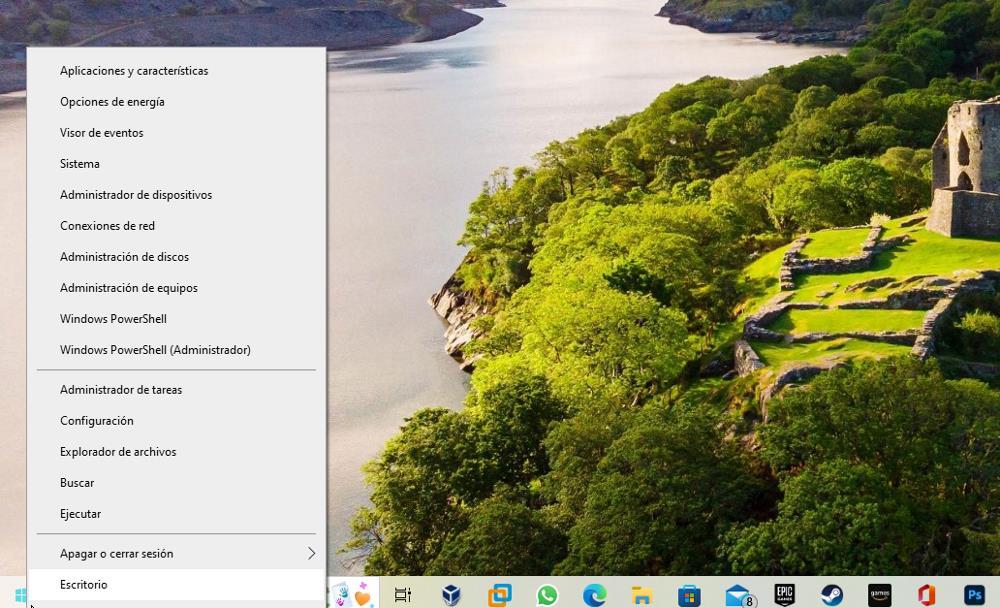
Minimizar todas las aplicaciones
Si no acabamos de acostumbrarnos a trabajar con diferentes escritorios virtuales en Windows, es probable que en más de una ocasión nos hayamos pasado un buen rato minimizando las aplicaciones abiertas hasta encontrar la que necesitamos. El método más rápido pasa por minimizar todas las aplicaciones abiertas utilizando la combinación de teclas Win+m y posteriormente, seleccionar en el icono de la aplicación que queremos utilizar.
Muestra el escritorio
Esta función, es similar a la anterior, pero con la posibilidad de volver a abrir todas las aplicaciones que se encontraban abiertas en ese momento. Tan solo debemos pulsar en la esquina inferior derecha de la barra de tareas. Al pulsar nuevamente sobre ella, todas las aplicaciones que se encontraban abiertas volverán a abrirse automáticamente en la misma posición. Esta función es ideal para cuando queremos consultar algo en el escritorio de nuestro equipo.
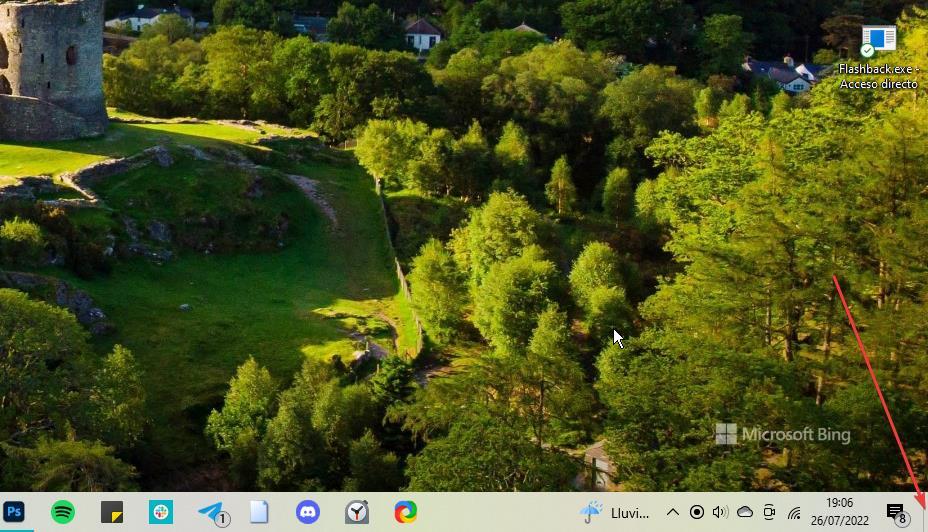
Gestionar las aplicaciones
Distribuir la posición y tamaño de las aplicaciones en Windows, es diferente dependiendo de la versión de Windows que utilicemos.
Windows 10
Si queremos abrir una pantalla en la parte derecha de la pantalla de nuestro equipo, tan solo tenemos que arrastrarla hacia esa posición. En ese momento, la interfaz nos invitará a seleccionar que otra aplicación queremos mostrar en la parte izquierda. De esta forma, podemos abrir dos aplicaciones a pantalla dividida, ocupando cada una de ellas la mitad de la pantalla.
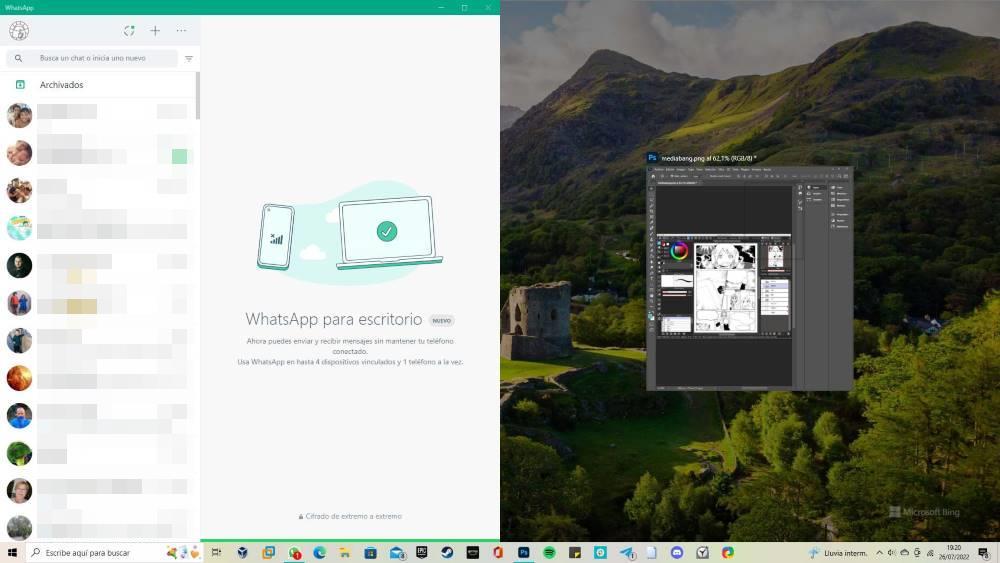
Windows 11
Con Windows el proceso es mucho más sencilla, aunque no tan rápido. Para ajustar una aplicación para que se muestren en pantalla en combinación con otras aplicaciones, debemos situar el ratón en el icono de maximizar y seleccionar, de las opciones que se muestran, la que más se adapta a lo que buscamos.
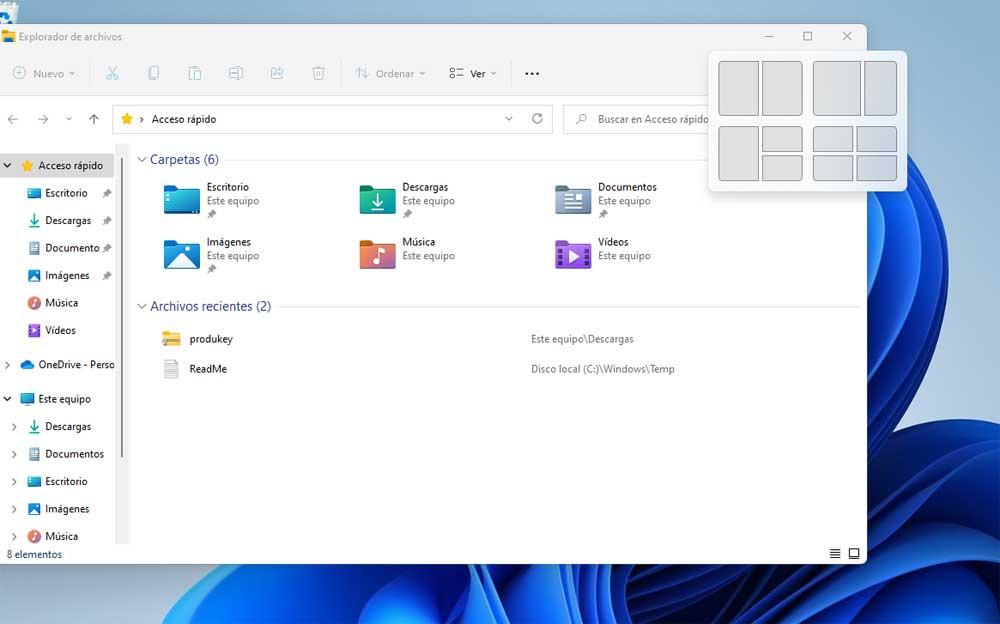
Modo Dios
El Modo Dios, tal y como lo denomina Windows, nos permite acceder a un gran número de opciones de configuración del equipo sin tener que navegar entre los menús de Windows. Este modo se activa al crear una carpeta con el siguiente nombre
Modo Dios.{ED7BA470-8E54-465E-825C-99712043E01C}
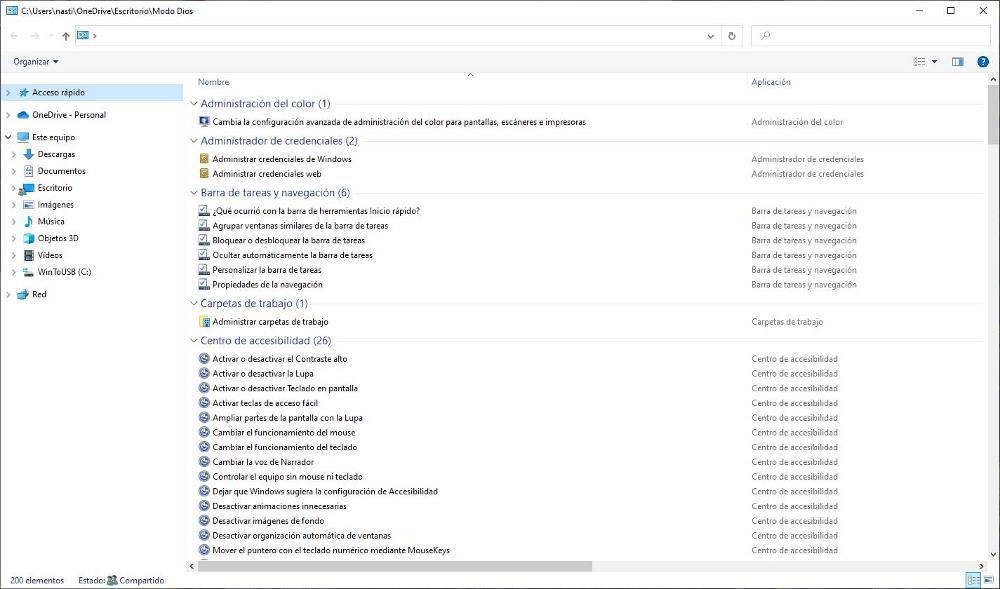
Apagar, reinicia o suspende el equipo
En el escritorio de Windows, podemos crear diferentes accesos directos para apagar, reiniciar, suspender o programar el equipo para que se apague transcurrido un determinado tiempo. Una vez creados los accesos directos, podemos cambiar el icono accediendo a las propiedades para poder identificarlos de una forma más rápida. Para crear el acceso directo con cada una de estas funciones, situamos el ratón en el escritorio de Windows, pulsamos el botón derecho del ratón y seleccionamos Crear acceso directo. A continuación, escribimos el texto que os mostramos a continuación para cada una de las funciones que podemos darle.
Apagar el equipo.
C:/Windows/System32/shutdown.exe -s -t 00
Programar apagado
C:/Windows/System32/shutdown.exe -s -t xx
Debemos sustituir xx por el número de segundos que transcurrirán hasta que se apague el equipo.
Reiniciar equipo
C:/Windows/System32/shutdown.exe -r -t 00
Suspender el equipo
C:/Windows/System32/Rundll32.exe powrprof.dll, SetSuspendState
Administrador de tareas
El método para acceder al administrador de tareas que todo el mundo conoce pasa por utilizar la combinación de teclas Ctrl+Alt+Supr y seleccionar Administrador de tareas. Teniendo en cuenta que es una ventana a la que podemos tener la necesidad de acceder de forma recurrente, podemos utilizar la combinación de teclas Ctrl-Mayús+Esc. Tras pulsar esta combinación de teclas, automáticamente se mostrará el administrador de tareas.
