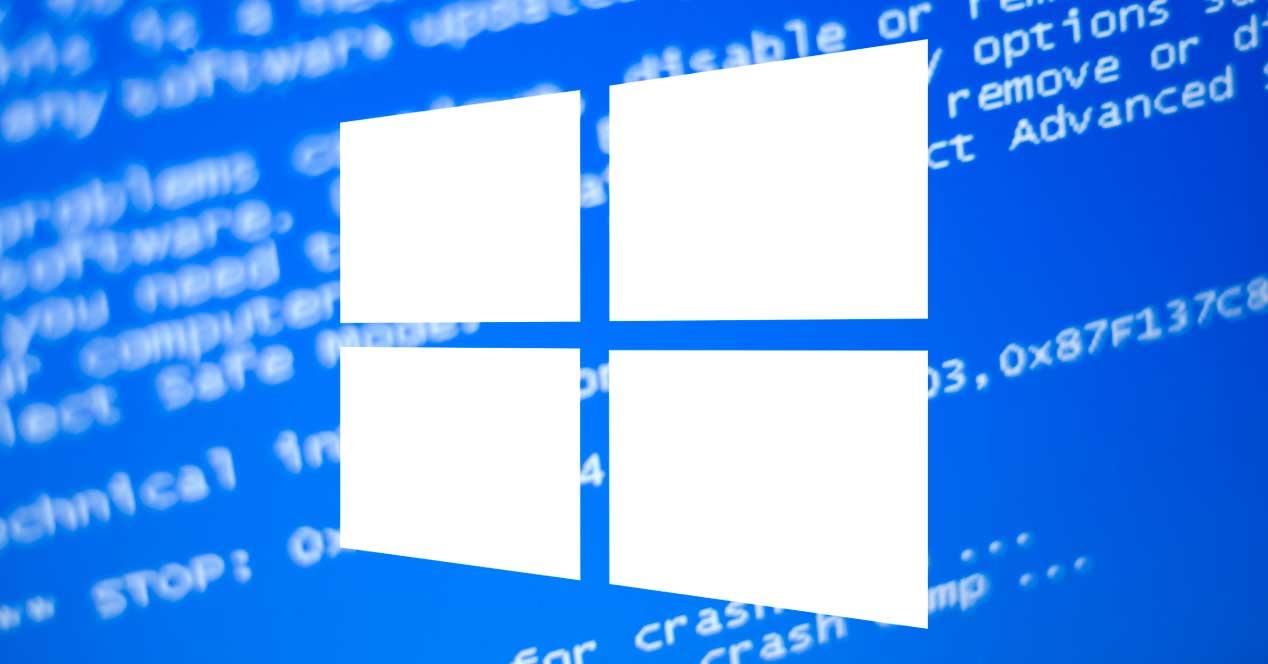
La pantalla azul (de la muerte, como lo denominan algunos) se ha convertido en todo un clásico desde que hiciera su primera aparición en el acto de presentación de Windows 98 junto a Bill Gates en el momento del anuncio de la tecnología Plug & Play, tecnología que nos mostraba como nada más conectar un periférico este funcionaba sin necesidad de instalar drivers. Con el paso de los años, esta ha ido evolucionando para mostrar un gran número de errores, como el relacionado con rtwlane.sys.
Las primeras pantallas azul, apenas ofrecían información relacionada con el problema que las provocada, más allá de varios códigos que no invitaban a poder averiguar con que estaba relacionado el problema. Afortunadamente, eso ha cambiado y, tanto en Windows 10 como en Windows 11, los problemas relacionados con esta pantalla muestran mucha más información que nos ayuda a encontrar una solución.
Qué provoca el error
En esta ocasión, nos vamos a centrar en solucionar el error rtwlane.sys que provoca que Windows muestre una pantalla azul. Este error, suele mostrarse junto con el código DRIVERS IRQL NOT LESS OR EQUAL. Como bien podemos deducir del nombre de este error, este está relacionado con el mal funcionamiento del driver / controlador de uno de los componentes del equipo.
En esta ocasión, se trata del driver que gestiona el funcionamiento de la tarjeta de red inalámbrica del fabricante Realtek. La solución a este error pasa por instalar los drivers más actualizados, aunque, lamentablemente, no siempre se soluciona el error.
Cómo solucionar el error rtwlane.sys
Aunque en un principio, la solución más sencilla para por actualizar los drivers, en muchas ocasiones, la solución a este error no es tan fácil.
Actualizar el controlador de red
Lo primero que debemos hacer para solucionar el error rtwlane.sys que muestra una pantalla azul de la muerte en Windows es acceder al administrador de dispositivos y actualizar a través de Windows el driver que lo gestiona. Este problema está relacionado con el uso de un driver antiguo que no permite gestionar correctamente la tarjeta de red, por lo que, actualizando el controlador, debería solucionarse.
Para actualizar el controlador, en el cuadro de búsqueda de Windows, escribimos Administrador de dispositivos y pulsamos en el primer resultado. Seguidamente, pulsamos en Adaptadores de red para mostrar todas las conexiones de red de nuestro equipo. A continuación, situamos el ratón encima de Realtek xxx Ethernet, pulsamos el botón derecho del ratón y seleccionamos Actualizar controlador.
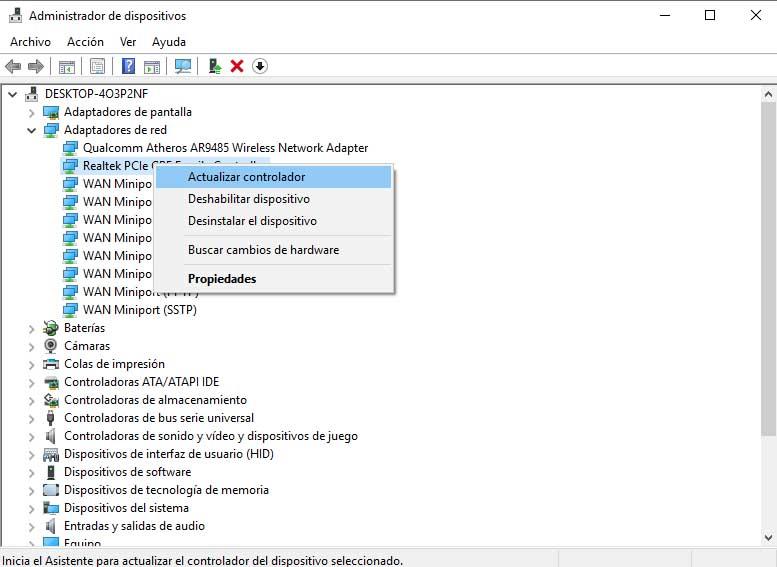
En ese momento, Windows descargará el driver más actualizado de la tarjeta de red de Realtek disponible en sus servidores y el problema debería haberse solucionado.
Descargar los drivers de la placa base
Realtek se ha convertido en los últimos años en uno de los fabricantes habituales de tarjetas de sonido y dispositivos de red integradas en la mayoría de las placas base. Sin embargo, el soporte técnico que ofrece es peor que lamentable, ya que desde su página web, tan solo podemos descargar los drivers genéricos que nunca solucionan ningún problema y deja en manos de los fabricantes de las placas base que integran sus productos el soporte.
Los fabricantes de placas base, ofrecen a través de su página web, los drivers necesarios para cada modelo de placa, drivers que nos permite sacarle el máximo partido a cada uno de los componentes que lo componen, como la tarjeta de sonido, la conexión de red, los puertos USB, el procesador, la tarjeta gráfica integrada y demás.
Con el lanzamiento de cada nueva versión de Windows, versión que suponga un cambio significativo en cuanto a prestaciones y funcionamiento, los fabricantes actualizan la sección de los drivers de la placa para adaptarlos a las nuevas funcionalidades.
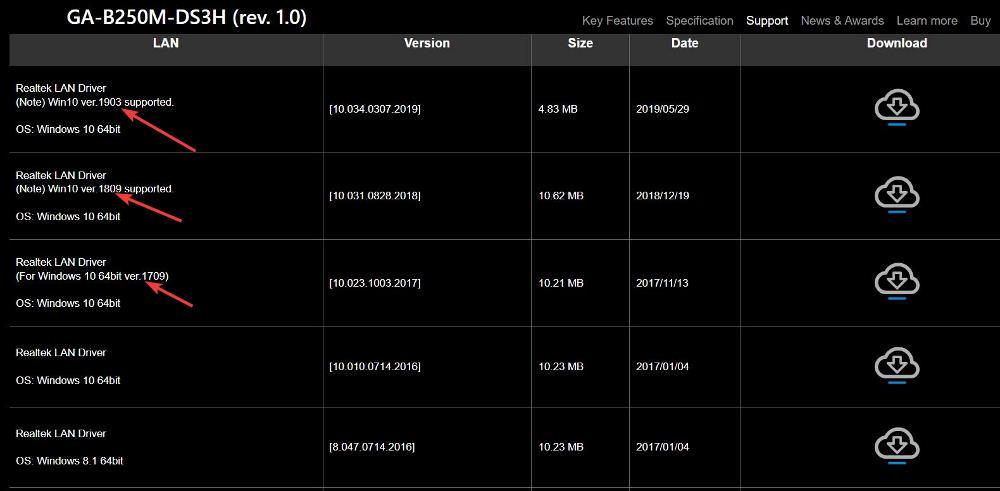
Si queremos deshacernos del error rtwlane.sys debemos visitar la web del fabricante de nuestra placa y descargar los controladores más actualizados dependiendo de la versión de Windows que tengamos instalada. Los drivers de Realtek para cada placa base pueden ser diferentes, por lo que lo primero que debemos hacer es buscar la página de soporte de nuestra placa para así poder descargar los drivers oficialmente compatibles.
Después de instalar los drivers del fabricante de la placa base, es necesario reiniciar el equipo.
Utilizar los drivers oficiales de Realtek
Aunque el soporte que ofrece Realtek a sus usuarios es bastante lamentable, dejando esta tarea a los fabricantes de placas que incorporan sus productos, no siempre es la solución, ya que nos podemos encontrar con equipos antiguos cuyo fabricante se ha olvidado completamente de que alguna vez fabricó la placa base de nuestro equipo.
La solución a este problema pasa por visitar la web de soporte de Realtek y descargar los drivers genéricos para nuestro equipo, los drivers de la tarjeta de red, que no son los mismos que los de la tarjeta de sonido. En esta web, debemos buscar los drivers de la versión del sistema operativo que tenemos instalado para descargar la versión correspondiente.
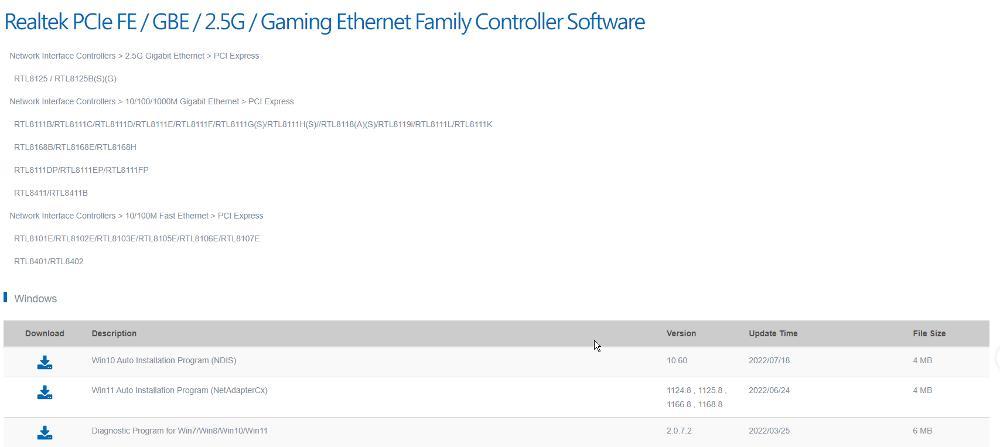
Si tenemos alguna duda, podemos descargar la aplicación Diagnostic Program for Win7/Win8/Win10/Win11 para detectar cual es el modelo de la tarjeta de red de nuestro equipo y, desde la propia aplicación, descargar los drivers más actualizados.
Tras instalar los drivers, es necesario reiniciar el equipo, ya que, de lo contrario, el problema puede seguir presente.
Si se trata de un portátil o sobremesa de marca
El funcionamiento de un ordenador de sobremesa montado por piezas no es el mismo que un portátil o un equipo de sobremesa de un fabricante específico. Los equipos montados por piezas no tienen más remedio que acudir a la web del fabricante de los componentes para poder descargar los drivers más actualizados en cada momento.
Sin embargo, los equipos ya montados, como los que ofrece HP o Dell, van acompañados de un software creado por el fabricante donde se encuentran todos los drivers oficiales necesario para poder sacarle todo el partido al dispositivo.
Aunque en la mayoría de las ocasiones no es necesario utilizarlos, ya que Windows es capaz de reconocerlos y ponerlos en funcionamiento, cuando el equipo presenta problemas de funcionamiento o muestra algún error en el panel de Administrador de dispositivos, la mejor y única forma de solucionarlos pasa por visitar la web de soporte del fabricante y descargar los drivers correspondientes al modelo de nuestro equipo.
Aunque nuestro equipo sea antiguo, seguro que encontraremos los drivers correspondientes. No es recomendable instalar los drivers de cualquier otro equipo, ya que el resto de los componentes del equipo, probablemente no coincidirán con los de nuestro PC por lo que es más que probable que nuestra copia de Windows sea vuelva inestable e imposible de gestionar.
Solucionador de problemas de Windows
El problema con el driver rtwlane.sys ya debería haberse solucionado tras instalar los drivers más actualizados, ya sean desde la página web del fabricante de la placa base o desde la web de Realtek. Sin embargo, siempre cabe la posibilidad de que el problema siga existiendo.
La última solución que nos quedaría para tratar de buscar una solución a este error antes de reinstalar Windows de cero, para por utilizar la herramienta de Windows que nos ayudará a buscar y solucionar problemas de funcionamiento de hardware en nuestro equipo. Para iniciarlo, pulsamos el atajo de teclado Win + R y escribimos
msdt.exe -id DeviceDiagnostic
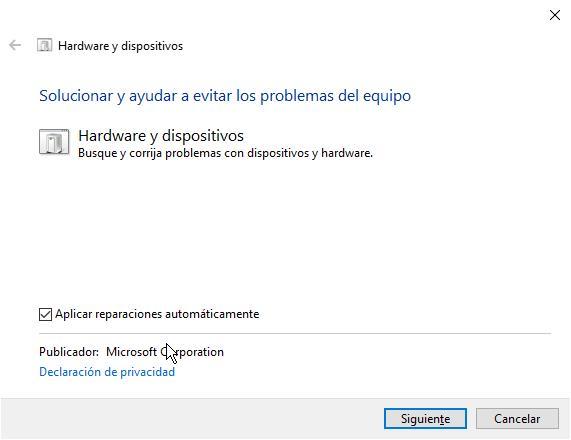
A continuación, pulsamos en siguiente y esperamos a que finalice la detección de problemas del equipo. Este proceso consume bastantes recursos, por lo que es recomendable no hacer otras tareas en el equipo, ya que podrían inducir a engaño al asistente.
Iniciar en modo seguro
Si por mucho que lo intentemos, cada vez que iniciamos el equipo, al poco tiempo, se muestra la pantalla azul que hace referencia al controlador rtwlane.sys, nunca vamos a poder probar las soluciones que os hemos mostrado en este artículo. La solución para por iniciar el equipo en modo seguro y utilizando un cable ethernet en lugar de la conexión Wi-Fi
El modo seguro de Windows, permite iniciar el equipo con los drivers básicos para que el equipo funciona. De esta forma, el equipo podrá arrancar sin problemas y tendremos la posibilidad de descargar e instalar los drivers correspondientes para dar, por fin, con la solución a este problema.
Reinstalar Windows
Si, después de probar todas las soluciones que os hemos mostrado en este artículo, el problema sigue sin solucionarse, para descargar que realmente se trate de un problema de hardware, nos veremos obligados a reinstalar de cero Windows. Una vez hemos reinstalado Windows, lo primero que debemos hacer es descargar los drivers oficiales de nuestra placa base, los oficiales del fabricante de nuestro equipo o los que Realtek pone a disposición del resto de equipos.
