
A pesar de que casi todo el mundo tiene configurada la resolución máxima de su monitor y no la cambia nunca, reducirla puede mejorar notablemente la tasa de FPS en los juegos, y esto es especialmente importante para usuarios con monitores 4K dado que jugar a esta resolución requiere mucho trabajo de la tarjeta gráfica. Por ello, en este artículo te vamos a contar cómo puedes cambiar la resolución del monitor simplemente haciendo clic en un acceso directo en el Escritorio de Windows.
A pesar de que el proceso es realmente muy sencillo, antes de poder cambiar la resolución con un solo clic es lógicamente necesario realizar una configuración previa, y esto es precisamente lo que te vamos a enseñar a hacer aquí. No te preocupes, porque es realmente muy sencillo, ya lo verás.
Configura QRes para cambiar la resolución del monitor
Para ayudarnos en esta configuración, vamos a utilizar la aplicación QRes, que puedes descargar gratuitamente desde una gran cantidad de repositorios de software en Internet (nosotros te hemos enlazado uno que sabemos que funciona sin problemas). Descargarás un archivo ZIP comprimido que tendrás que descomprimir en la ubicación que tú quieras, como por ejemplo C:QRes.
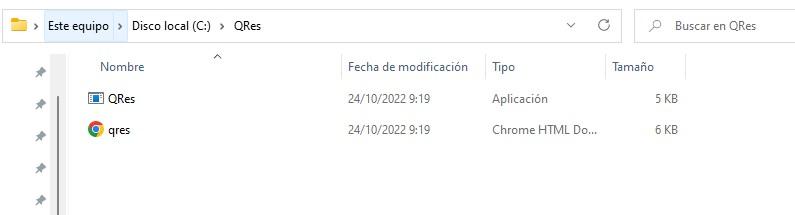
En este punto, si quieres ya puedes probarlo. Haz clic en la barra de direcciones del propio explorador de archivos (donde pone Este equipo > Disco local (C:) > QRes), escribe ahí mismo cmd y pulsa ENTER. Esto abrirá una ventana de símbolo de sistema con el directorio donde has descomprimido la aplicación ya seleccionado. Supongamos que tienes un monitor 4K y quieres probar a ponerlo en resolución Full HD, tendrías que escribir el siguiente comando:
QRes.exe /x:1920 /y:1080
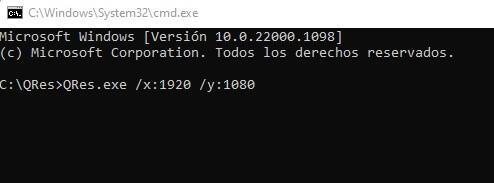
Tras pulsar ENTER, la resolución del monitor cambiará automáticamente a Full HD. Si quieres devolverla a su resolución 4K (siguiendo con el ejemplo de que tu monitor sea 4K, si no deberás cambiar los números por los que correspondan en cada caso), simplemente vuelve a ejecutar el mismo comando pero cambiando los números: QRes.exe /x:3840 /y:2160.
Además, QRes te permite cambiar otros parámetros del monitor además de la resolución, como por ejemplo la frecuencia de refresco. Para ello, habría que añadir el modificador /r:XX (donde XX son los Hz de la frecuencia de refresco). Por ejemplo, imagina que quieres configurar resolución Full HD a 144 Hz, el comando sería el siguiente:
QRes.exe /x:1920 /y:1080 /r:144
Las posibilidades son muy amplias, y si quieres conocer todos los
parámetros que puedes configurar con esta aplicación, tan solo debes
ejecutar QRes.exe sin ningún modificador para que te salga el menú de
ayuda con todos ellos.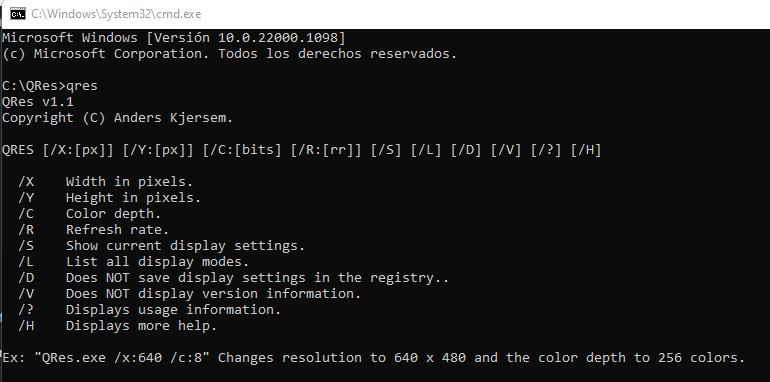
Ahora que ya te has familiarizado con QRes y lo que puede hacer, vamos a automatizar esta tarea de cambiar la resolución para hacerlo simplemente con un acceso directo en el escritorio.
Automatiza la tarea para hacerlo con un clic
A continuación os vamos a poner algún ejemplo, pero toda la sección anterior tenía como objetivo el instruiros en cómo funciona QRes para que podáis configurarlo con los parámetros que vosotros queráis. Dicho esto, vamos a seguir con el ejemplo de que tienes una pantalla 4K y quieres configurar resolución Full HD a 144 Hz para mejorar los FPS en juegos.
Lo que debes hacer es abrir un bloc de notas en Windows, y si guardaste QRes en C:QRes, deberías escribir la siguiente línea:
C:QResQRes.exe /x:1920 /y:1080 /r:144
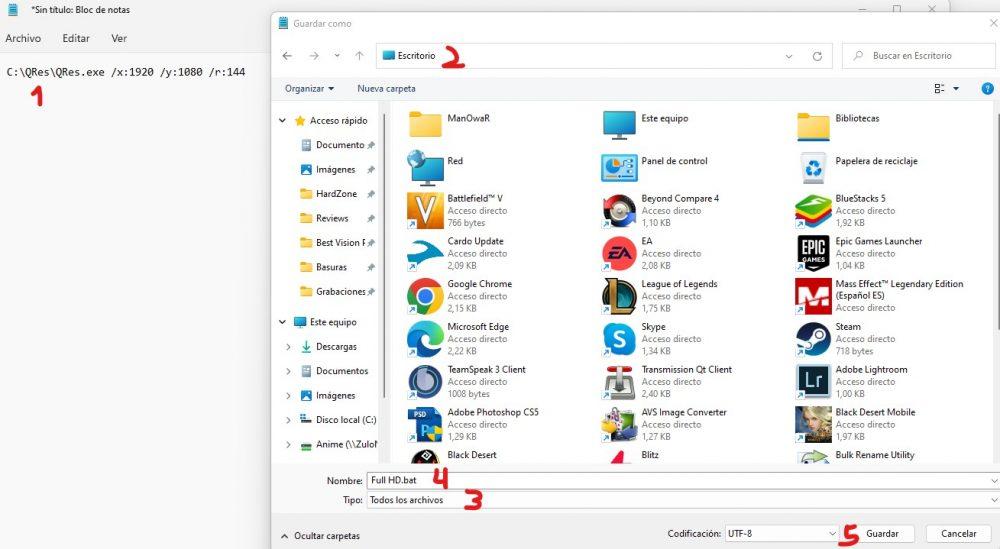
En la captura de arriba os hemos puesto algunos números, que es el orden en el que hacer las cosas:
- Escribir la línea con el comando.
- Seleccionar Escritorio como sitio donde guardar el archivo.
- En Tipo, seleccionar «Todos los archivos».
- En el nombre del archivo, ponle el nombre que quieras pero asegúrate de poner al final .bat.
- Dale a guardar.
Tras hacer esto, siguiendo nuestro ejemplo en el escritorio habrá aparecido un nuevo icono llamado Full HD, y al hacer doble clic sobre él, la resolución del monitor se cambiará a Full HD a 144 Hz. La idea sería repetir este proceso al menos una vez más para crear otro acceso directo que te permita volver a la resolución 4K nativa, pero eso ya lo dejamos a vuestra elección.
