
Quitando algunos géneros concretos, como puede ser la estrategia, o algunos RPG, la mayoría de los juegos están desarrollados para jugar con mando. Esto se debe a que, aunque tienen su versión para PC, y son perfectamente jugables con teclado y ratón, las compañías tienen siempre en mente a los jugadores de consolas, tanto en Xbox como en PlayStation. Por ello, aunque hay defensores de ambos estilos de juego, cada vez son más los jugadores que deciden conectar y jugar con un mando en el ordenador. Y aquí es donde podemos encontrarnos los mayores problemas.
Actualmente, la mayoría de los mandos actuales son plug and play, lo cual significa que Windows se va a encargar de encontrar de forma automática los controladores del dispositivo en el momento que lo conectemos al puerto USB o por Bluetooth. Sin embargo, hay algunos joysticks o mandos que requieren que instalemos sus controladores de forma manual. Además, es posible que necesitemos de un software adicional para configurar sus botones. Para ello la mayoría de los fabricantes permiten descargar los últimos drivers disponible para el dispositivo.
Problemas al conectar un mando de juego
Windows tiene un soporte perfecto para el mando de Xbox. Por lo tanto, si conectamos este al ordenador, mediante Bluetooth o a través de su propio adaptador, no tendremos ningún problema para usarlo con ningún juego. Sin embargo, si conectamos otro controlador, como el de PS3, PS4, Nintendo Switch, e incluso mandos genéricos no oficiales, podemos encontrarnos con problemas, tanto de juegos que no lo detectan, como con los controles de este.
Windows instala un driver X-Input genérico cuando detecta un mando que no es de Xbox. Este controlador puede funcionar, pero a menudo nos dará problemas de conexión y mapeo, especialmente con los juegos que tienen DRM o que no tienen el soporte para usar este tipo de periféricos muy bien implementado. Es cierto que existen programas específicos para configurar y mapear ciertos mandos, como el de PS4, en el PC. Pero estos programas también suelen dar problemas al no tener un soporte oficial.
Steam, como mayor plataforma de juegos digitales que podemos encontrar en la red, cuenta con una herramienta que nos permite conectar y configurar cualquier mando. Además, el 100% de los juegos que se ejecuten desde este cliente podrán detectar el periférico y se respetará el mapeo que nosotros configuremos. Por ello, actualmente es la mejor opción que podemos encontrar para conectar y configurar cualquier controlador de PC en Windows 10, sobre todo si no es el de Xbox.
En la mayoría de las ocasiones que podemos encontrarnos con problemas al conectar un mando de juego, suelen estar relacionados con el firmware de su controlador que puede encontrarse obsoleto o cuente con algún error. Es por ello que una actualización de los drivers debe ser más que suficiente para que nuestro mando funcione correctamente en nuestro ordenador con Windows. Es por ello que ante cualquier problema debemos asegurarnos de que tenemos instalados los controladores más recientes.
Antes de empezar a configurarlo con Steam debemos conectar el mando al ordenador.
¿Qué juegos son compatibles con mando?
Steam ha hecho bien las cosas y es capaz de hacer funcionar sin problemas cualquier mando, ya sea de Xbox, PlayStation, Switch e incluso mandos genéricos. Eso sí, puede ocurrir que, al jugar, el juego nos muestre botones que no corresponden con los de nuestro mando (por ejemplo, ver los botones de Xbox al jugar con el mando de Play). Eso es culpa del propio juego, por lo que en ese sentido no podemos hacer nada.
Además, hay que tener en cuenta que no todos los juegos son compatibles con mandos. Para saber si un juego es compatible con mando, lo que debemos hacer es buscar la ficha del juego y, en las categorías por lo que lo clasifica Steam, buscar el siguiente icono que nos indicará que este título está pensado para usarse con mando.
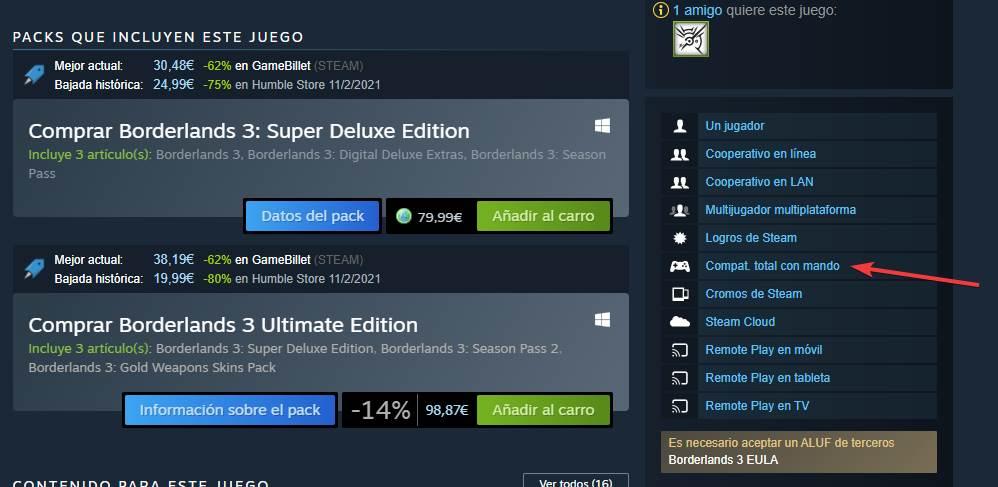
Si un juego tiene compatibilidad total con mando, como en el ejemplo anterior, nos aseguraremos de que el juego es totalmente funcional, y no vamos a tener ningún problema ni a echar de menos ninguna funcionalidad exclusiva de teclado y ratón. Pero también podemos encontrar otros juegos que solo tengan compatibilidad parcial con mando. Esto no significa que estos juegos no funcionen con mando, pero sí podemos tener algún problema a la hora de controlarlo. O, al menos, necesitaremos configurar algo para poder jugar.
Cómo conectar cualquier mando de consola al PC
Hay dos formas de conectar los mandos de consolas al ordenador. La más rápida, y generalmente la que menos problemas da, es hacerlo por cable. Basta con conectar el cable USB por un extremo al mando y por otro al PC para que Windows lo detecte e instale automáticamente.
Pero, para ser sinceros, es mucho mejor hacerlo por Bluetooth. No tener que estar atado a la hora de jugar nos brinda una comodidad mucho mayor. La configuración de los mandos en ambos modos es la misma. La diferencia es cómo tenemos que conectar el mando al PC.
Conectar mando de PS4 o PS5 a Windows
Lo primero que debemos tener en cuenta es que para poder usar el mando de la play en el ordenador necesitamos que el PC tenga Bluetooth. Si lo tiene, entonces ya podemos conectar el mando. Para ponerlo en modo «discover», debemos pulsar a la vez el botón «Share» y el botón «PS» durante unos 4 segundos. La luz empezará a parpadear rápidamente, y en la lista de dispositivos Bluetooth nos aparecerá el mando con el nombre de «Wireless Controller». Este método es totalmente válido tanto para el mando de la PS4 como para el mando de la PS5.
Si no tenemos bluetooth, otra forma de conectarlo es hacerlo directamente mediante el cable USB. De esta forma nos olvidaremos de los problemas de la batería y, además, la latencia será un poco inferior. Son todo ventajas, salvo el estar «atado» al PC.
Conectar mando de Xbox a Windows
El mando de Xbox, por supuesto, también se puede conectar sin cables. Si tenemos un mando de la Xbox One X (versión 2), o un mando de la Xbox Series S/X, entonces podemos hacerlo por Bluetooth. De lo contrario, necesitaremos el adaptador de Microsoft para 2.4 GHz o comprar un pincho USB con bluetooth, cuyo precio no superar los 10 euros en Amazon. De esta forma, además, también vamos a poder conectar nuestro smartphone junto con otros dispositivos que también hagan uso de esta tecnología.
Para conectarlo de cualquiera de las dos formas, tenemos que mantener pulsado el botón de «conectar» que hay en la parte delantera del mando, junto al conector (la frontal comienza a parpadear) hasta que se coloca en modo exploración. Lo buscamos con el administrador de Bluetooth de Windows y listo.
*Si usamos el adaptador, bastará con pulsar el botón del receptor y el botón del mando para que ambos queden vinculados.
Si no tenemos adaptador ni bluetooth en el ordenador, debemos saber que también nos funciona conectando el mando por cable. Es más, si lo hacemos de esta forma podremos usar la aplicación «Accesorios de Xbox» de Windows para configurarlo y actualizar el firmware, entre otras cosas.
Conectar mando Pro de Switch a Windows
Para conectar el mando Pro de la Nintendo Switch al ordenador, lo que debemos hacer es mantener pulsados los botones «Share» (el de hacer capturas de pantalla) y el botón que hay junto al conector para activar la conexión Bluetooth. Las luces de la parte inferior se encenderán y empezarán a parpadear. Ya está el mando en modo descubrimiento. Ahora simplemente debemos buscarlo desde Windows y dejar que el sistema operativo se encargue de lo demás.
Si lo preferimos, también vamos a poder conectarlo por cable al PC. Solo necesitaremos un cable USB tipo C para el mando, y un puerto USB en el PC.
Conectar un mando Bluetooth o USB al PC
Dejando de lado las marcas de las principales consolas (PlayStation, Nintendo y Xbox), gracias a Steam también vamos a poder conectar y configurar cualquier otro mando genérico, tanto para consolas como para el propio PC, al ordenador. Para ello, dependiendo del tipo de mando, tendremos que seguir algunos pasos:
- Conectar un mando USB: lo único que debemos hacer es conectarlo a un puerto USB del ordenador y listo, nada más. El propio Windows 10 o Windows 11 se encargará de buscar los drivers correctos en Windows Update, bajarlos e instalarlos. En caso de tener problemas, tendremos que descargar los controladores a mano desde la web del fabricante, o usar el CD-ROM que vendría incluido junto a él.
- Conectar un mando Bluetooth: simplemente encendemos el mando, y lo ponemos en modo visible. Desde Windows, entramos en la Configuración, y dentro de Bluetooth y dispositivos, añadiremos el nuevo mando. El proceso es el mismo al de conectar un mando de Xbox. Windows se encargará de buscar, bajar e instalar el driver adecuado, y lo configurará como un mando genérico para poder jugar.
Una vez que el mando esté ya conectado al ordenador, ya podremos empezar a usarlo. Pero, para poder adaptarlo a nuestros gustos, tendremos que configurarlo. Vamos a ver cómo.
Configurar un mando en Windows 10 / 11
El soporte para mandos en PC antes estaba incluido dentro de la configuración del Big Picture de Steam. Sin embargo, actualmente podemos acceder a él mucho más fácilmente directamente desde las propias preferencias del programa.
Configurar mando desde Steam
Para ello, lo que debemos hacer es abrir Steam, iniciar sesión, y desde el cliente, ir al apartado Steam > Parámetros.
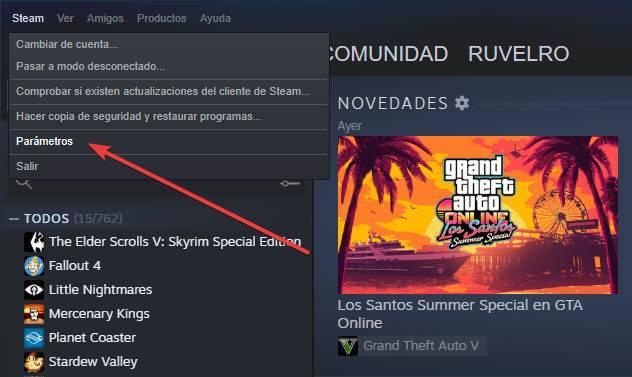
Dentro de la ventana de ajustes que aparecerá, seleccionaremos el apartado «Mando» para poder ver todas las opciones relacionadas con el controlador de nuestro PC.
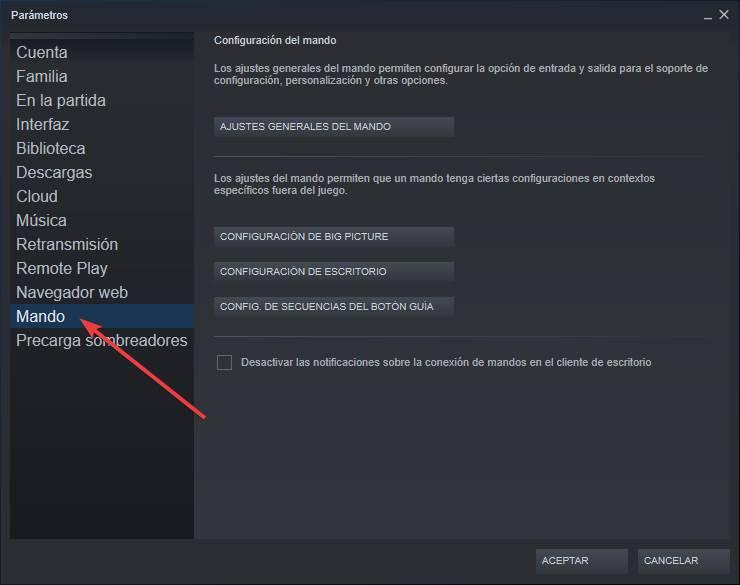
En este apartado vamos a ver una serie de enlaces a los distintos menús de configuración que podremos configurar:
- Ajustes generales del mando. La opción que nos interesa, ya que es la que nos permite configurar la entrada y salida del soporte para controladores, configuración, personalización y otras opciones.
- Configuración de Big Picture. Podemos configurar el comportamiento del mando cuando abramos este modo.
- Configuración de escritorio. Podemos controlar el escritorio de Windows con el mando como si usáramos un ratón. Aquí encontraremos las distintas opciones para ello.
- Config de secuencias del botón guía. Nos permite configurar distintos accesos directos y atajos para cuando pulsamos el botón principal del mando (logo de Xbox, el botón PS, etc).

Por defecto, cada vez que se conecte y detecte un mando, Steam mostrará una notificación en el escritorio. Si no queremos que aparezca, podemos desactivarla con la opción que nos aparece en la parte inferior.
Ajustes generales del periférico
El apartado principal para configurar cualquier periférico de juego conectado al ordenador es el de «Ajustes generales del mando«. Al hacer clic sobre este botón podremos ver una ventana, del modo Big Picture, desde la que vamos a poder configurar todo lo relacionado con los mandos.
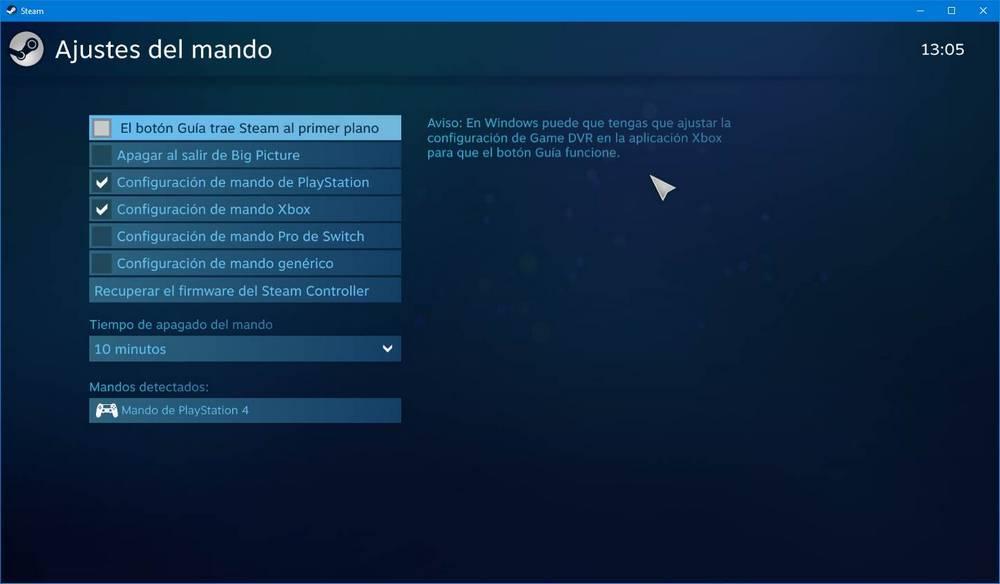
Lo primero que debemos hacer en esta ventana es seleccionar el tipo de mando que vamos a usar. Steam es capaz de reconocer y controlar perfectamente un mando de PS4, uno de Xbox o un Pro de Switch. Si tenemos un periférico que no sea ninguno de esos (por ejemplo, un mando Bluetooth o conectado por USB), lo que conocemos como uno genérico (llamado X-Input), entonces tendremos que activar dicho soporte.
Otras opciones que podemos marcar aquí son:
- El botón Guía trae Steam a primer plano. Nos permite configurar que, al pulsar el botón principal de nuestro mando, se muestre Steam.
- Apagar al salir de Big Picture. Si usamos un mando inalámbrico, y jugamos dentro de Big Picture, podemos configurarlo para que se apague automáticamente al salir de este modo.
- Tiempo de apagado del mando. Igualmente, si usamos uno inalámbrico, podemos elegir cuánto tiempo de inactividad queremos que pase antes de apagarlo.
Steam nos mostrará, debajo de las opciones, los mandos detectados. Podemos tener conectados varios controladores de Steam a la vez. Si seleccionamos uno de ellos vamos a encontrarnos con la posibilidad de configurar sus preferencias, identificarlo o mapearlo.
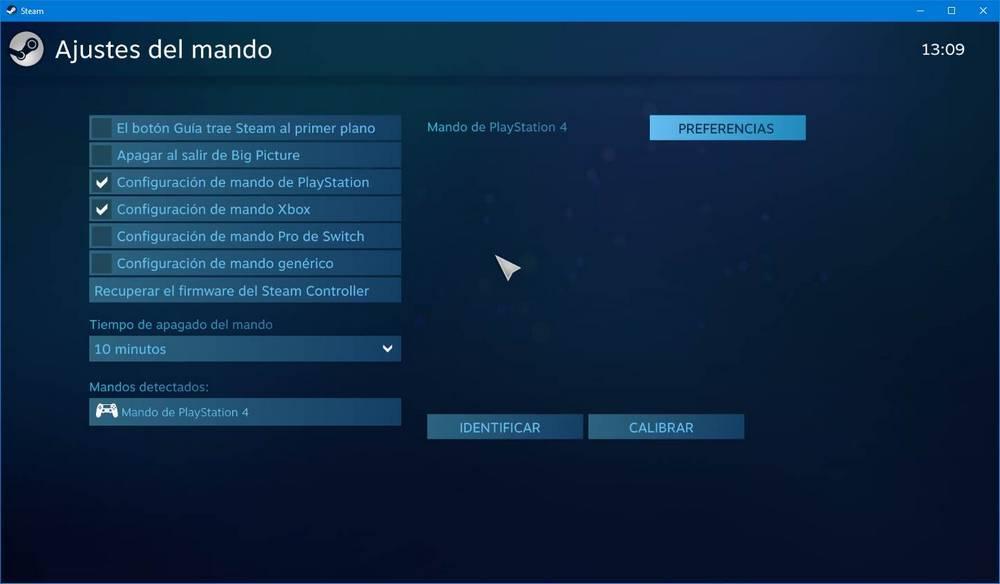
Si abrimos las preferencias, por ejemplo, en un mando de PS4, vamos a poder ajustar la vibración y el color de la iluminación. Dependiendo del mando que conectemos podremos configurar unas u otras opciones.

El botón «Identificar» nos va a permitir saber cuál estamos configurando. Esto es útil, sobre todo, cuando tenemos varios mandos conectados a la vez. Steam mandará una leve vibración al mando para saber cuál es.
Si hacemos clic sobre el botón «Calibrar» podremos abrir un nuevo apartado de calibración. Podemos configurar zonas muertas para los joysticks, calibrar el giroscopio, iniciar una autocalibración y más funciones. Dependiendo del tipo de mando que tengamos conectado al PC puede que alguna de estas características no esté disponible.
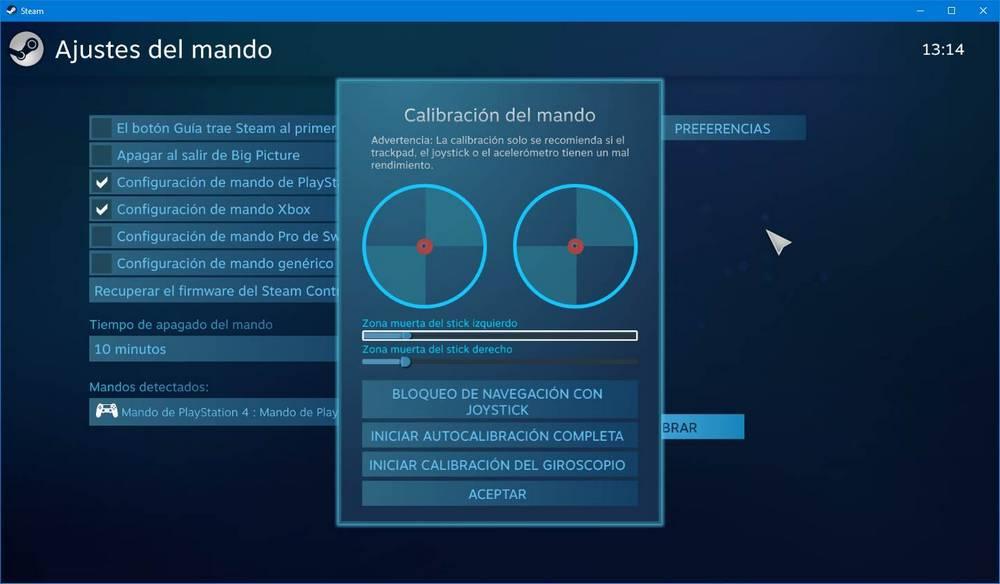
Además, incluso podremos mapear algunos mandos, como el de Xbox, desde este apartado.
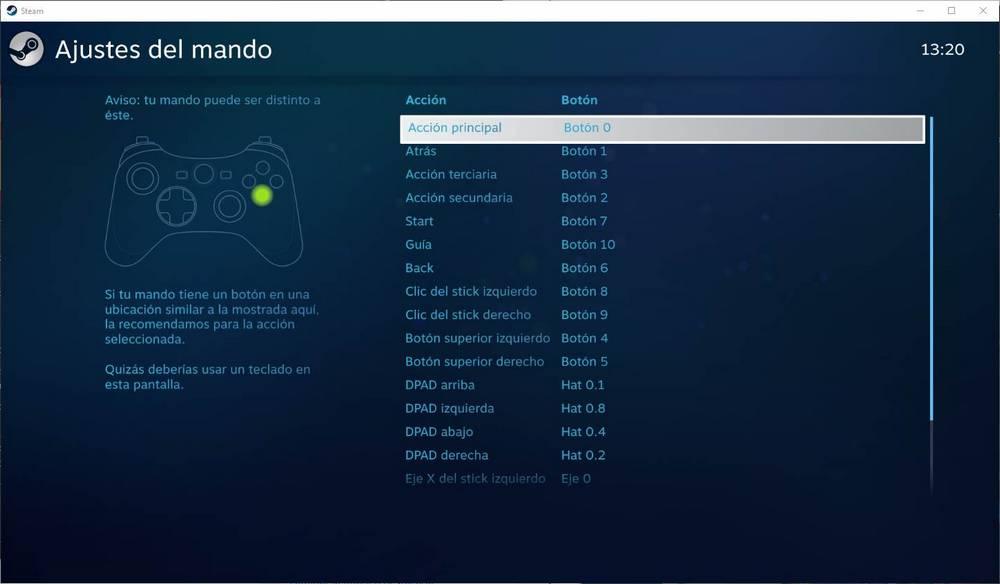
Pero, en caso de conectar un mando diferente, o querer dar un mapeo concreto a otro juego, entonces tendremos que ir a otro apartado diferente.
Mapear un mando para un juego de Steam
Además de la configuración global que acabamos de ver, Steam también nos permite aplicar una configuración diferente para cada juego. Esto se puede hacer muy fácilmente desde la biblioteca de juegos. Seleccionaremos el juego que queramos, hacemos clic con el botón derecho sobre él y elegiremos la opción Administrar > Configuración del mando.
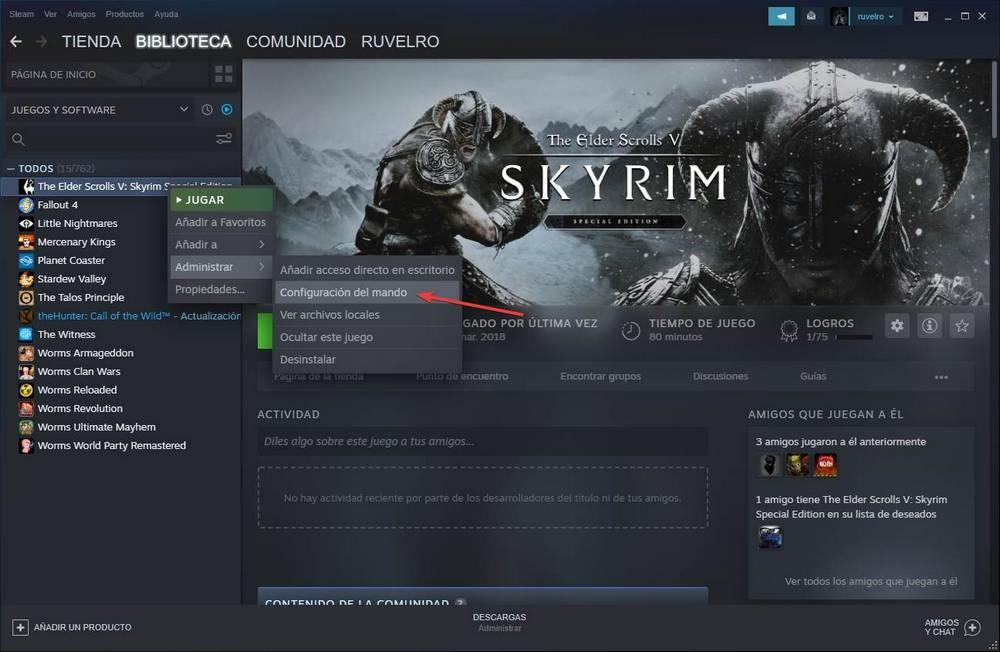
Nos aparecerá una nueva ventana como la siguiente. En ella podremos ver nuestro mando, y el mapeo de todas las teclas.

Desde aquí vamos a poder configurar a nuestro gusto absolutamente cualquiera de los botones de este mando. Así, vamos a poder adaptarlo al funcionamiento que nosotros queramos. Además de poder configurarlo según nuestras preferencias, también vamos a poder explorar configuraciones de la comunidad creadas por los desarrolladores o por otros jugadores.
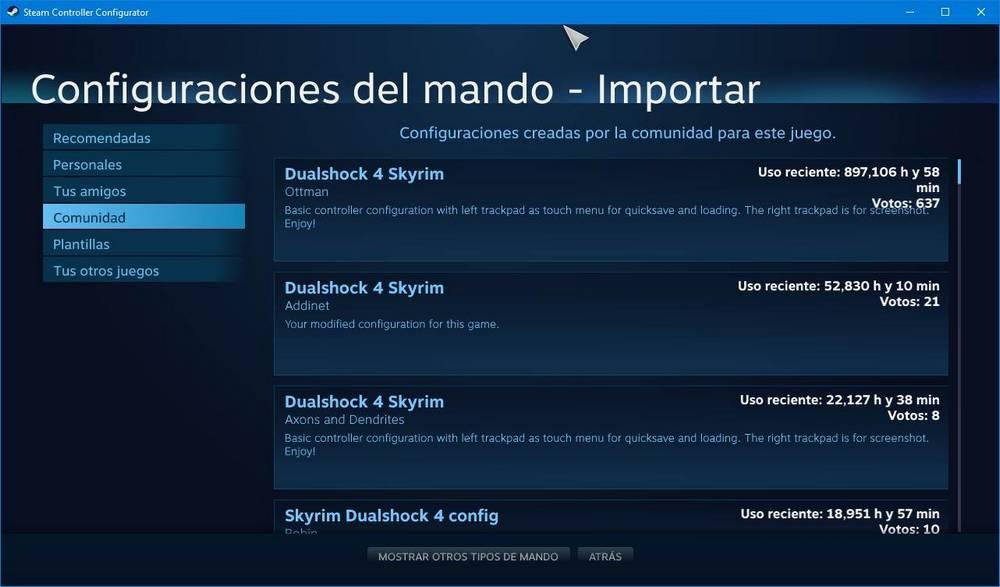
Steam nos permitirá cargar configuraciones diseñadas especialmente para nuestro mando. Pero, si queremos, podemos cargar configuraciones de otros controladores o periféricos, e incluso de otros juegos.
Aprovechar el DualSense del mando de PS5 en Steam
Hay algunos juegos que, en sus versiones de PC, los desarrolladores han añadido soporte para las tecnologías DualSense del mando de PS5. Es decir, soportan tanto la vibración HD de este mando, como los gatillos adaptativos. Son pocos los juegos que lo soportan (Metro Exodus, Assassin’s Creed: Valhalla, Call of Duty: Black Ops Cold War y F1 2021, por ahora), pero, si tenemos alguno de ellos, podremos aprovecharlo.
Para ello, lo que debemos hacer es conectar el mando al PC por el método que queramos (cable o Bluetooth), y dejar que Windows lo instale. Una vez conectado, en Steam, lo que tenemos que hacer es desactivar la configuración de mando de PlayStation desde los Ajustes generales del mando. De esta forma dejaremos que sea Windows quien controle el mando en lugar de usar el driver de Steam. Y, aunque no podremos usar las opciones de configuración de Steam, estos juegos funcionarán con las tecnologías ya mencionadas.
Cuando queramos volver a usar la configuración de Steam, simplemente activaremos la opción que hemos dicho, y podremos volver a usarlo (sacrificando el uso de las tecnologías DualSense mencionadas).
¿Qué puedo hacer si un juego no es compatible con mando?
Aunque es cierto que cada vez más juegos son compatibles con mando, muchos juegos antiguos (y algunos nuevos también) no están preparados para esta funcionalidad. Es verdad que hay algunos tipos de juegos, como los FPS o los de estrategia, que se deben jugar con teclado y ratón, por comodidad. Pero, si otro tipo de juego (un Fallout antiguo, por ejemplo) no funciona con mando, o lo hace mal, es posible encontrar la manera de usar el mando en ese juego sin problemas. Y eso gracias a Steam.
Como hemos visto, Steam tiene muchos perfiles para configurar nuestro mando. Y, entre todos ellos, encontramos la posibilidad de hacer que se comporta como si se tratara de un teclado y un ratón. De esta forma, podemos usar los joysticks (o el trackpad, en caso de ser un mando de PS4) para simular el ratón, y el resto de los botones mapearlos como si se trataran de teclas.
De esta manera vamos a poder jugar a cualquier juego, incluso aunque no sea compatible, con nuestro mando. Otra cosa es que nos resulte más o menos cómodo de jugar, eso ya depende de cada uno y del título en cuestión, ya que algunos juegos realmente no están diseñados para ser compatibles con mandos, principalmente aquellos es lo que debemos desplazar el cursor del ratón largas distancias sobre la pantalla y utilizar el botón derecho del ratón para ejecutar la mayoría de las acciones.
¿Funciona con juegos que no son de Steam?
En un principio, este truco solo es válido para los juegos comprados en Steam. Por tanto, si queremos jugar a un juego comprado en otra plataforma, o descargado de forma dudosa de Internet, no vamos a poder hacerlo. Al menos, en teoría. Si lo hemos comprado en otra plataforma, la solución más sencilla es utilizar esa misma plataforma para lanzar el juego, ya que, en el 99% de los casos, ofrecerá soporte para mandos y, en un principio, no deberíamos tener que hacer absolutamente nada por nuestra parte para poder disfrutar de los juegos directamente. Eso sí, dentro de las opciones del juego, nos veremos obligados a personalizar las funciones de cada botón siempre y cuando no se adapten a lo que estamos acostumbrados.
El cliente de Valve tiene una función que nos permite añadir a la biblioteca juegos que no son de Steam. Así, podemos instalar un juego desde Origin, GOG o uPlay, y añadirlo a la biblioteca como un juego externo. Esto lo que hace básicamente es crearnos un acceso directo en la biblioteca desde el que podemos lanzar el juego sin necesidad de abrir otros programas. Y, además, si lo lanzamos desde el modo Big Picture de Steam, podremos aprovecharnos de diferentes ventajas, como el uso de la pantalla superpuesta, o el poder usar los drivers y los mapeos de Steam con los juegos externos.
Por lo tanto, sí. Podemos usar este sistema con cualquier juego, tanto sea de Steam como no sea de Steam. La única limitación es que, si vamos a usar un mapeo de mando subido por la comunidad, tendremos que buscarlo a mano ya que, por defecto, no detectará cuál es el juego que queremos jugar y no nos recomendará configuraciones de mandos por defecto. Afortunadamente, solo nos vamos a encontrar con este problema en juegos que sean muy, pero que muy antiguos. Cuando digo antiguos, me refiero a títulos que llegaron al mercado antes del 2000. Además, si se trata de juegos como aventuras gráficas, lo más probable es que ni siquiera encontremos la configuración para estos títulos ya que es mucho más cómodo jugar con teclado y ratón que con un mando.
Cerrar Steam antes de abrir juegos externos
Como ya hemos explicado, podemos jugar con mando a juegos de otras plataformas diferentes a Steam. E incluso, si lo lanzamos desde el modo Big Picture, aunque sea instalado de manera independiente, podremos usar el propio mapeo del software de Valve. Sin embargo, si vamos a ejecutar un juego de forma independiente (es decir, desde otra tienda, o desde su propio ejecutable), podemos tener problemas.
El controlador de mandos de Steam toma el control del mismo en cuanto lo conectamos al ordenador. Por ello, si tenemos el programa abierto, aunque sea en segundo plano, es posible que al ejecutar el juego desde otra plataforma (como GOG o uPlay), o desde su lanzador, el juego no reconozca el mando debido a que Steam lo tiene secuestrado.
Para solucionar este problema, lo que debemos hacer simplemente es cerrar el cliente de Steam del ordenador antes de abrir el juego. Al hacerlo, se descargará de la memoria el controlador de mando de Valve, y Windows tomará de nuevo el control del mismo usando sus propios drivers X-Input. De este modo, siempre que el juego sea compatible con mando, podremos usarlo para jugar sin problemas.
Configurar mando en otras plataformas
La gran alternativa a Steam es Epic Games, el creador de Fortnite. Esta plataforma, que va incrementando el número de títulos disponibles todos los meses, también permite jugar con mando a la gran mayoría de los títulos disponibles siempre y cuando sean compatibles con este accesorio. A diferencia de Steam, no hace falta configurar absolutamente nada en la aplicación ya que esta se encarga de reconocerlo y permitir jugar con el mando antes de con el teclado con el primero está conectado.
Si queremos personalizar la experiencia de juego con el mando, tan solo debemos acceder a los ajustes del juego y configurar el mando con todos los parámetros que pone a nuestra disposición, que, en el caso de tratarse de juegos shooters, el número de opciones es mucho mayor en juegos de plataforma o de aventuras, donde no es necesario ser un hacha con la puntería.
GOG, la plataforma de CD Project también es compatible con mandos de control y, al igual que Epic Games, nos permite disfrutar de los juegos sin necesidad de realizar ningún ajuste previo en las opciones de configuración, tan solo debemos ejecutar el juego, coger el mando ya disfrutar. Debemos tener en cuenta que los juegos que no son compatibles oficialmente con mando, no vamos a poder jugar con ellos en la mayoría de los casos, sin embargo, tanto Epic Games como GOG ofrece una integración que deja mucho que desear al no haber sido diseñados para soportar de forma nativa estos accesorios.
