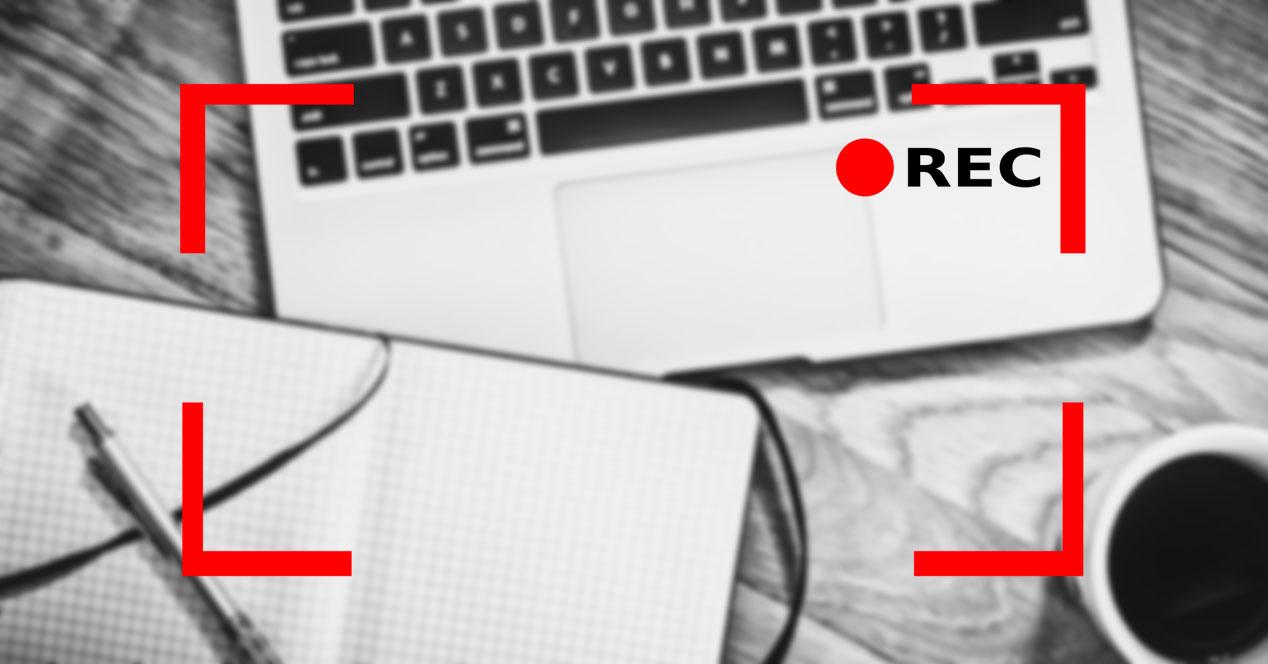
A la hora de grabar la pantalla de nuestro PC y hacer capturas, tenemos a nuestra disposición un gran número de herramientas de todo tipo, herramientas tanto gratuitas como de pago. Si hablamos de herramientas de pago, tenemos que hablar de Snagit, una de las aplicaciones más completas disponibles tanto para grabar la pantalla de nuestro PC como para hacer todo tipo de capturas y editarlas posteriormente.
El número de opciones que la aplicación Snagit pone a nuestra disposición es tan elevado, que inicialmente puede parecer un poco engorrosa y liosa, sin embargo, si le damos una oportunidad, comprobaremos como es una de las mejores del mercado.
Qué es Snagit
Snagit es una aplicación del mismo creador que la aplicación Camtasia, una de las aplicaciones más habituales para grabar la pantalla en Windows y que, además, es un completo editor de vídeo con el que podemos añadir efectos, filtros, transiciones y, en general, realizar cualquier trabajo de edición de vídeo.
Además de permitirnos grabar la pantalla de nuestro PC, sin la posibilidad de editarla posteriormente, Snagit también nos permite hacer capturas de pantalla fácilmente de cualquier aplicación o elemento que se muestre en la pantalla de nuestro PC, una aplicación que podemos probar de forma gratuita durante 15 días, ya que no es gratuita y su precio supera los 70 euros.
Qué podemos hacer con Snagit
Lo primero que debemos hacer nada más instalar y ejecutar por primera vez la aplicación es si queremos utilizar el botón Impr Pant de nuestro PC para que la aplicación se ponga en funcionamiento. Además, antes de mostrar la interfaz, nos permite seleccionar si queremos utilizar una interfaz de una sola ventana o si queremos un widget flotante para acceder a las opciones de la aplicación.
Función All-in-one
Nada más ejecutar la aplicación, Snagit nos ofrece todas las opciones de forma conjunta a través de la pestaña All-in-One. Sin embargo, no es la mejor opción para hacer capturas de pantalla o grabar la pantalla de nuestro PC. En este apartado, podemos seleccionar como queremos que funcione la aplicación, como, por ejemplo, que se muestre el editor de capturas nada más realizar la captura, copiar al portapapeles las capturas que hagamos, que se muestre el cursor en los vídeos que grabamos y establecer un retraso de 5 segundos para que la aplicación realice la captura establecida o comience a grabar la pantalla de nuestro dispositivo.
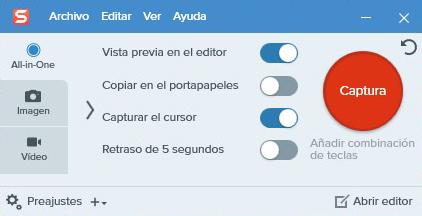
Las opciones que nos ofrece esta pestaña son las mismas que podemos encontrar a través de la aplicación Recortes para hacer capturas de pantalla en Windows, pero a diferencia de este, Snagit las agrupa todas en una sola ventana, haciendo que sea mucho más fácil trabajar con capturas de pantalla, especialmente entre aquellos usuarios con bajos conocimientos de informática y que no tienen ganas de perder el tiempo aprendiendo cómo funciona esa aplicación.
Hacer capturas de pantalla
En este apartado, vamos a configurar el funcionamiento de la aplicación en lo relacionado con las capturas de pantalla. A través de la pestaña Imagen, podemos seleccionar el tipo de recorte que queremos hacer: dibujo libre, ventana, ventana en movimiento, rectángulo, reconocer texto, aplicación en primer plano y mucho más. Además, en el apartado Efectos, nos permite añadir un sombreado a la captura. También nos permite elegir el método que queremos utilizar para compartir las capturas que hagamos, siempre y cuando esa sea su finalidad.
De forma nativa, cada vez que hacemos una captura de pantalla, Snagit abre la captura en el editor, un editor del que hablaremos en siguientes apartados. También nos permite guardar la captura en el portapapeles y que no se abra en el editor (ideal para pegar las capturas en un documento según las vamos haciendo), mostrar u ocultar el cursor del ratón en la captura y establecer un temporizador máximo de 5 segundos, tiempo que tardará en realizarse la captura una vez hemos en el botón Captura.
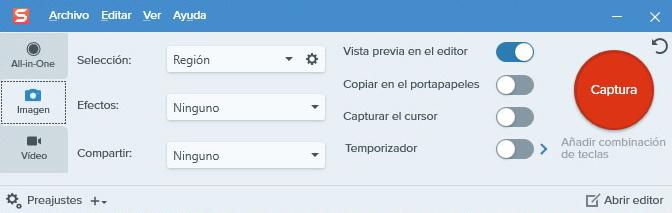
Una de las funciones más llamativas de esta aplicación es la que nos permite obtener texto de una captura, una función ideal para las páginas web que bloquean la posibilidad de forma nativa de copiar texto.
Grabar la pantalla en vídeo
El apartado Vídeo, nos permite configurar las opciones de la aplicación a la hora de grabar. Al igual que en la pestaña Capturas, podemos seleccionar la zona o región de la pantalla que queremos grabar, no es necesario grabar toda la pantalla para, posteriormente utilizar un editor para eliminar las zonas que no nos interesan. También nos permite mostrar u ocultar el cursor, una opción muy útil cuando queremos hacer un tutorial. Además, dentro de las opciones de grabación de vídeo, tenemos la posibilidad de grabar el micrófono del equipo para incluir nuestras explicaciones y, de paso, también podemos grabar el sonido del sistema.
Si nuestro equipo dispone de webcam, también tenemos la opción de grabar nuestra cara, imagen que se mostrará junto al vídeo que grabemos. Esta opción es ideal para cuando queremos realizar una presentación de algún producto y queremos que sea más personal que únicamente utilizando una locución en off.
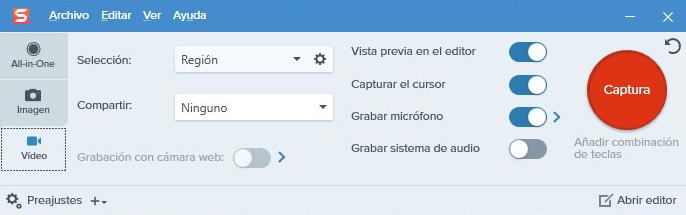
Editar las capturas
Cada vez que hacemos una captura o grabamos un vídeo, automáticamente se abrirá el editor de imágenes y vídeo de Snagit, un completo editor con el que podemos añadir flechas, recuadros, texto además de añadir un gran número de efectos a las capturas para personalizar al máximo nuestro trabajo caso de tratarse de una captura de pantalla.
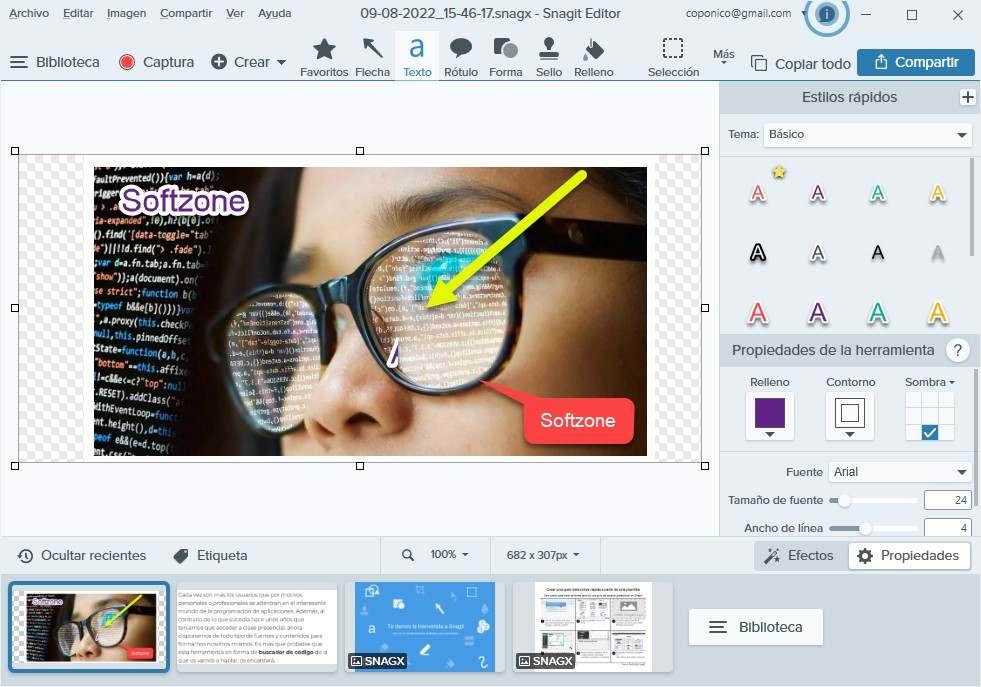
Si se trata un vídeo, las opciones de edición se limitan a recortar el vídeo y a convertirlo a formato GIF, sin tener la posibilidad de añadir ningún elemento como flechas, texto y demás. El funcionamiento de este editor es muy sencillo y cualquier persona, con bajos conocimientos informáticos, puede hacer rápidamente con todas las funciones que ofrece.
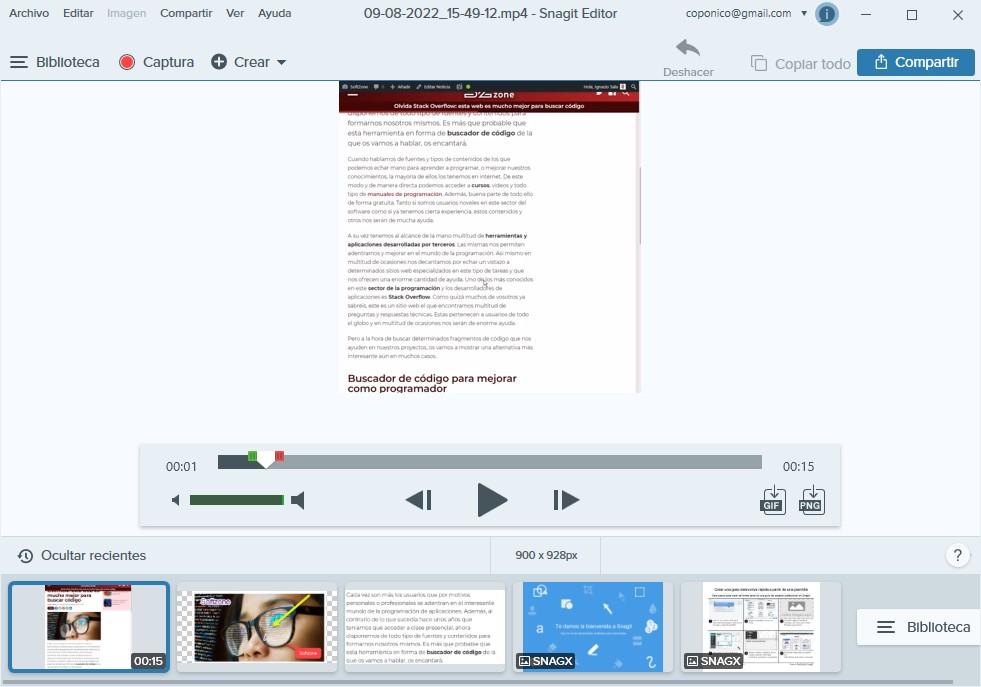
Cómo descargarlo
Como buena aplicación que se precie, Snagit permite descargar una versión de prueba de esta aplicación, una versión que podemos utilizar sin ningún límite de funciones durante 15 días. Transcurrido ese plazo, si queremos seguir utilizándola, nos veremos obligados a comprar la aplicación, una compra que tiene un precio de 73, 46 euros.
Para descargar la aplicación, debemos visitar su página web a través del siguiente enlace y descargar la versión que queramos probar, ya sea Windows o macOS. De momento, no apuesta por Linux, por lo que es uno de los puntos débiles de esta aplicación. Para Windows, tan solo podemos descargar la versión de 64 bits, por lo que, si nuestro equipo tiene una versión de Windows de 32 bits, ya nos podemos ir olvidando de esta aplicación.
¿Merece la pena?
Snagit es una aplicación muy versátil que nos permite grabar la pantalla, incluyendo la imagen de la webcam de forma muy sencilla, siendo ideal para hacer presentaciones o videotutoriales. Además, también incluye la posibilidad de hacer todo tipo de captura de pantalla y pasarlas por un editor para añadir anotaciones, comentarios, flechas y demás, al igual que los vídeos. A no ser que tengamos la necesidad habitual de utilizar ambas funciones, la aplicación no merece la pena.
Y digo que no merece la pena, ya que podemos obtener las mismas funciones de forma independiente y, además, de forma totalmente gratuita. Si queremos grabar la pantalla, podemos utilizar la Xbox Game Bar, incluida de forma nativa en Windows. Y, para hacer capturas de pantalla, podemos utilizar la aplicación Recortes, una aplicación que también nos permite editarlas, aunque el número de opciones de edición no es tan completo como Snagit.
Alternativas a Snagit
Como he comentado en el apartado anterior, si únicamente queremos disfrutar de una de las dos funciones que nos ofrece Snagit, podemos optar por alguna de las siguientes aplicaciones.
- ShareX. ShareX es una aplicación de código abierto y completamente gratuita que nos permite realizar capturas y editarlas para añadir texto, flechas, recuadros, subrayar textos, borrar texto o imágenes que no queremos compartir, cambiar el tamaño y mucho más. Podemos descargar esta aplicación a través del siguiente enlace.
- Xbox Game Bar. Esta aplicación, disponible de forma nativa en Windows a través del atajo Win + g, nos permite grabar la pantalla, incluyendo el micrófono del equipo y el sonido de la aplicación. Sin embargo, no nos permite grabar la imagen que de nuestra webcam.
